海外FX業者を使ってトレードをする場合、取引プラットフォームである「MT4(メタトレーダー4)」の理解・利用は必要不可欠と言えますよね。「XM」を始めとした多くの海外FX業者では、この「MT4」を採用しているため、その使い方はしっかりと把握しておく必要があります。
そこで当記事では、そんな海外FXに不可欠なFX取引プラットフォーム「MT4」の、インストール方法や使い方について詳しく解説。また、スマホでトレードが可能なアプリ版MT4も提供されているため、そちらの使い方についても合わせて紹介していきたいと思います。
海外FX業者の代表格「XM」も採用している取引プラットフォーム「MT4」
海外FXに魅力を感じ、口座開設をしてFXトレードをスタートしようと考えているトレーダーなら「MT4」という用語を目にしたことがあるはずです。
この世界的にも有名なFXトレードのプラットフォーム「MT4」について、そのメリットや導入手順をまずは解説していきます。
MT4とは
MT4は、「Meta Trader 4(メタトレーダー)」の略称で、FXトレーダーにとって魅力的な特徴をたくさん持っているトレードツールのことです。ロシアの「MetaQuotes社」によって開発されており、ほとんどの海外FX業者で採用されていますね。
そのため、海外FX業者で口座開設をした際には、ほとんどの確率でこのMT4を使ってトレードをしていくことになります。
つまり、海外FX業者を利用して優秀なトレード成績を収めたい方にとって、MT4の特徴や使い方の理解は「必須」ということになります。
MT4の後継ツールとしてMT5というソフトもリリースされています。しかしMT5の対応業者はまだ少なく、MT4を利用しているユーザーの方が圧倒的に多いというのが現状ですね。MT4とMT5の違いについては下記の記事で解説しています。
MT4のメリット
一括りにFXトレードツールといっても様々な種類があります。
そこで、なぜMT4が世界的にも有名・人気のあるトレードツールなのかを理解してもらうために、MT4のメリットについて解説したいと思います。
多数のインディケータを利用できる
MT4のメリットの一つが「多数のインディケータが利用できる」という点です。例えば海外FX業者の一つである「XM」で口座開設を行った場合、MT4をパソコンにインストールした段階で、複数のインディケータを自由に利用できる状態になっています。
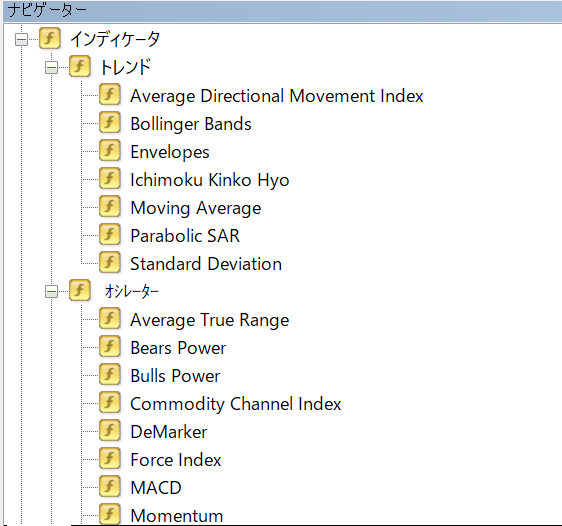
MT4導入時から様々なインディケータを利用することができます
利用できるインディケータも、多くのトレーダーが利用するような「基本的なインディケータ」から「マニアックなインディケータ」まで様々です。これまで違うツールを使って自分のトレードスタイルを確立していた方でも、MT4に乗り換えた後すぐに自分に適したチャート環境を構築することができます。
また、高度のテクニカル分析を行いたい・自分に合った分析方法を見つけたいというトレーダーにもおすすめですね。
自分好みにカスタマイズできる
MT4は、カスタマイズ性が非常に高く、自分好みのチャート画面を作ったり、自分だけのカスタムインディケータを作成したりすることが可能です。
「デフォルトのチャート画面が見にくい」という方は、「プロパティ」の設定を変更することで、見やすい・自分好みのチャート画面にアレンジできます。

チャート画面を自分好みにカスタマイズ可能
インディケータは、「パラメーター」や「色の設定」を変更することで、自分にとって都合の良い・自分のトレードスタイルに適した独自のインディケータにカスタマイズできます。
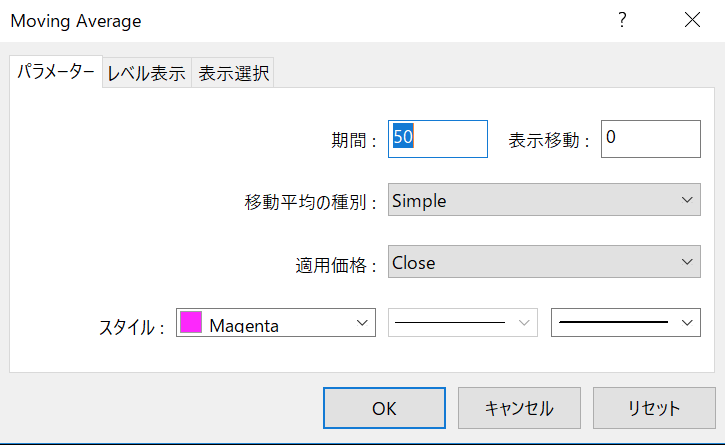
インディケータも各自カスタマイズできる
複数のFX口座を使い分けることができる
先述している通り、特に海外のFX業者では、このMT4を使うことが主流となっています。そのため、一度MT4を導入してしまえば、「複数のFX口座を使い分けることができる」というメリットがあります。
例えば、日本のFX業者で口座開設すると、各FX業者で採用されている取引ツールが全くの別物であることが多いです。そのため、複数のFX業者を使い分けてトレードを行いたいという方にとっては、使い勝手が悪く・面倒くさくなってしまいますよね。
一方でMT4の場合は、多くのFX業者で採用されているため、一つのチャートツールに複数のFX口座をまとめて管理することが可能となり、非常に便利です。
自動売買・EAを利用できる

MT4は「自動売買・EAを利用できる」という魅力的な特徴があります。海外FXやMT4を使う理由として、自動売買を行いたいという人も多いのではないでしょうか。
MT4には自動売買ツールが無料で提供されているため、「無料EA配布サイト」などを活用してEAを取得すれば、MT4と紐付けすることで、無料で・簡単に自動売買トレードを実施することが可能となります。
MT4とEAを使ったFX自動売買については下記の記事にまとめています。優秀なEAを無料で提供しているサービスも比較・紹介していますので、よければ合わせてご覧ください。
MT4を利用できるFX業者
魅力的な特徴をたくさん持つMT4ですが、利用するFX業者を誤ってしまうと、「MT4を採用しておらず、MT4が使えなかった」という事態に陥ります。
そこで、ここではMT4を利用できるFX業者をいくつかご紹介しておきたいと思います。
MT4を採用している主要な海外FX業者
MT4を採用している海外FX業者は下記のようになっています。
| 海外FX業者 | 対応取引プラットフォーム |
|---|---|
XM | MT4/MT5 |
Axiory | MT4/cTrader |
TitanFX | MT4 |
LandFX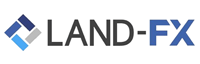 | MT4/MT5 |
FBS | MT4/MT5 |
GemForex | MT4 |
Tradeview | MT4/MT5/cTrader/Currenex |
このようにメジャーな主要海外FX業者のほとんどが、MT4を採用しています。もちろん上記以外にもMT4を採用している海外FX業者は無数にあり、まさにMT4がFX取引プラットフォームとしてグローバルスタンダードということがわかりますね。
それぞれの海外FX業者の比較は下記にまとめています。各業者の個別の評価やメリット・デメリットの解説もしていますので、よければ海外FX業者選びの参考にしてください。
MT4を採用している国内FX業者
・OANDA JAPAN
・楽天証券
・Forex.com
・YJFX! etc.
国内FXの場合は独自開発のプラットフォームを採用している業者も多く、国際的に主流なMT4を採用しているFX業者はまだまだ少ない印象ですね。
MT4の導入手順(XMを利用する場合)
これからMT4を使い始めるという方のために、ここからはMT4をパソコンに導入する手順について解説していきたいと思いますが、わかりやすくするためにここでは人気の海外FX業者「XM」で口座開設をしていることを例にして、話を進めていきます。
XMの公式サイトからMT4ファイル(XM.exe)をダウンロードする
まずはMT4のダウンロードが必要ですが、それぞれの海外FX業者に用意されていることがほとんどです。XMの場合は口座開設完了後、XMの公式サイトよりプラットフォーム>MT4を選択し、ファイルをダウンロードします。
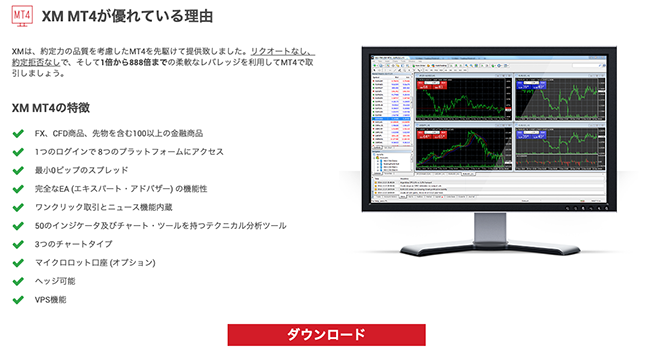
ファイルのダウンロードが完了したら、クリックしてファイルを実行しましょう。
ダウンロードしたファイル(XM.exe)をパソコンにインストールする
ファイルを実行すると、パソコンにMT4をインストールするためのウィンドウが表示されるので、「次へ」をクリックしてください。
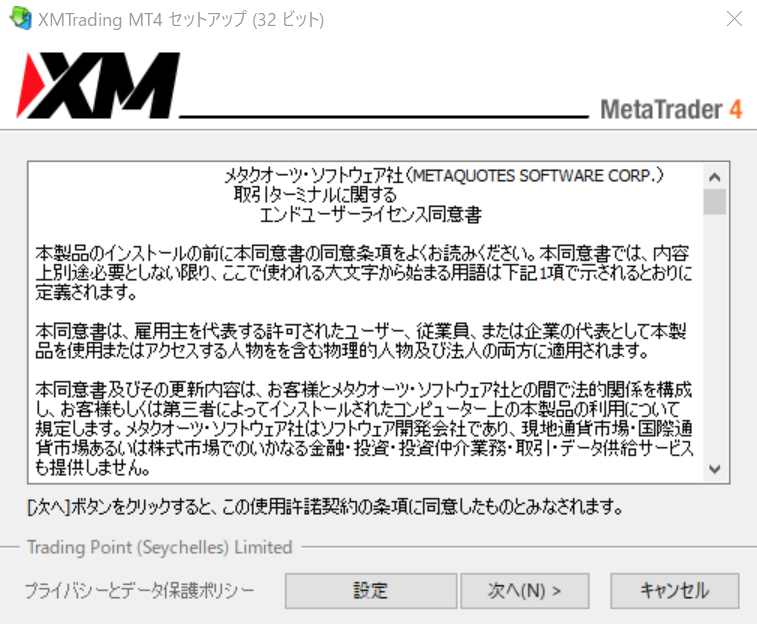
すると、MT4のインストールが開始されます。
XM口座にログインする
無事にインストールが完了すると、MT4が自動的に起動します(アイコンはXMのアイコンになります)。
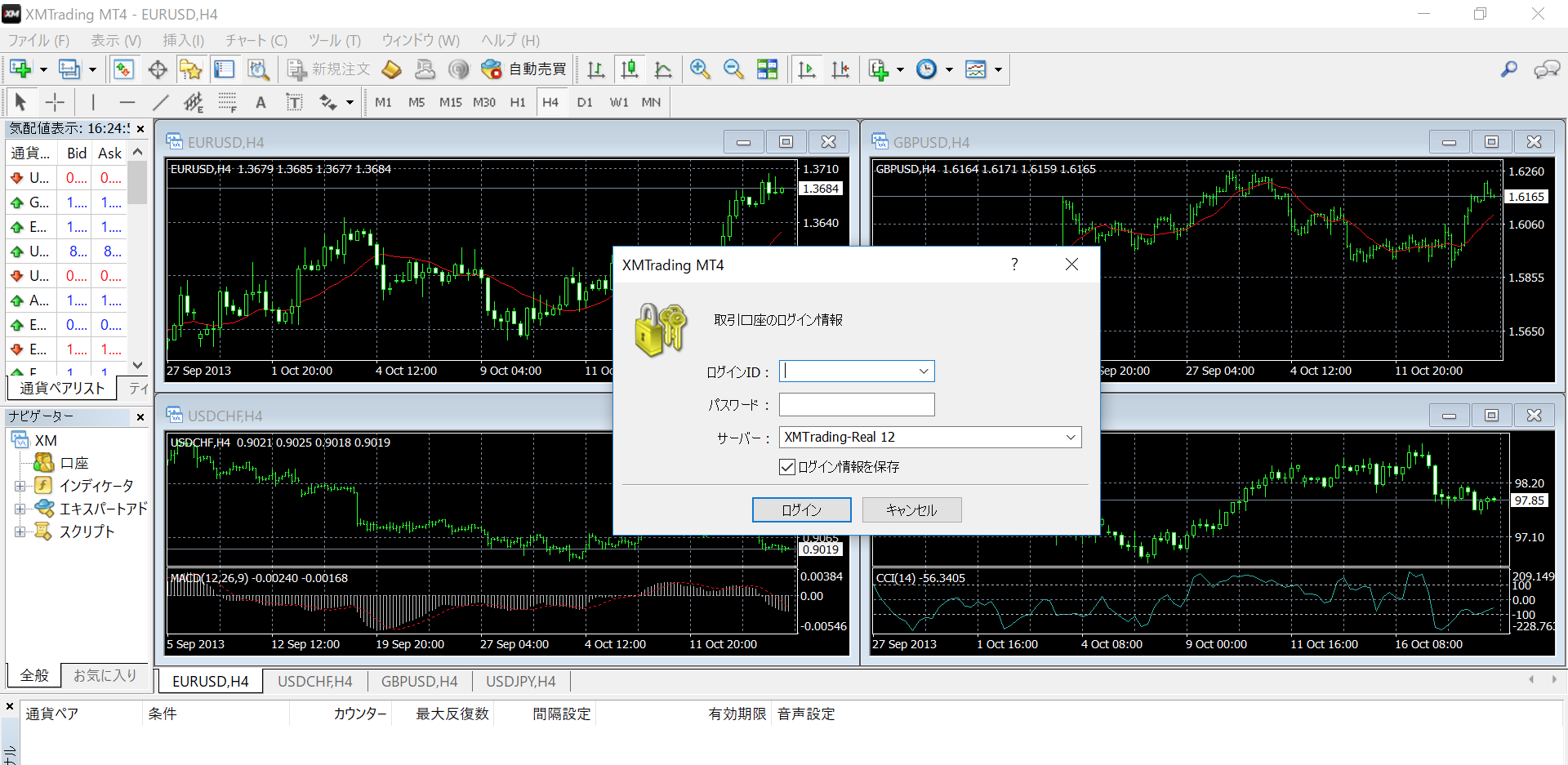
XM口座へのログインを求められるので、リアル口座・デモ口座の「ログインデータ」を入力して、既存の口座にログインしていきましょう。
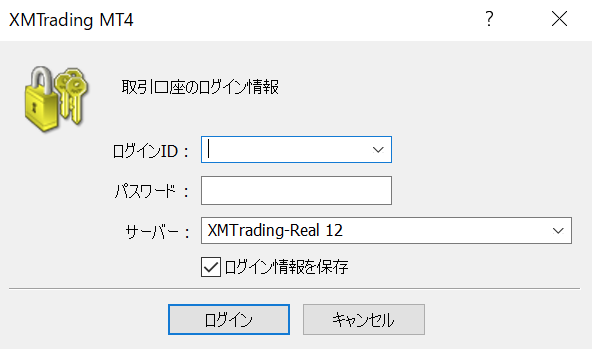
ちなみにログインデータとは、「ログインID」と「パスワード」のことで、XMの口座開設時に送られてくる「口座開設完了メール」に記載されているので、分からない人はチェックしてみてください。サーバー情報もこのメールに記載されているため、正しいサーバーを選択するようにしましょう。
MT4画面の左上に「ログインID」が表示されていれば、取引口座にログインできています。これでMT4の導入は完了ですね。
MT4の使い方
MT4をパソコンに導入すれば、チャートの設定を行ったり、実際に注文・決済ができるようになります。ここではその方法を解説していきたいと思います。
MT4のチャート設定
まずは、MT4のチャート設定方法について解説します。
MT4の画面上に、取引したい通貨ペアのチャートを表示したり、いらない通貨ペアチャートを削除したりする方法や、時間足を変更する方法について知りたい方は、以下の説明をチェックしてください。
チャートの表示・削除方法
取引したい通貨ペアのチャートをMT4の画面に表示するためには、メニューバーの「ファイル」→「新規チャート」の順にクリックしていきます。

そうすると各通貨ペアが表示されるので、画面に表示させたいものを選びましょう。


新しい通貨ペアのチャートが追加された
逆にいらない通貨ペアチャートを削除したい場合は、通貨ペア名の上で「右クリック」をして、「閉じる」をクリックします。

そうすると、チャートを画面から削除することができます。
ロウソク足を表示する方法
MT4で新規チャートを追加すると、基本的に「バーチャート」で表示されてしまいます。これは普段はロウソク足で取引している人にとっては不便ですよね。
そこで、チャート上で「ロウソク足」を表示する方法をご紹介します。
といっても方法は簡単で、MT4画面のメニューバーにある「ロウソク足」ボタンをクリックするだけです。

これでローソク足にすぐ変更することができます。

時間足を変更する方法
トレーダーは、それぞれの取引戦略によって「重視する時間足」が変わってきますよね。もちろんMT4では画面に表示される時間足を変更することも可能です。
MT4画面を見ると、画面上部に「M5」や「H1」といったボタンが並んでいることが分かりますね。ここで画面上に表示する時間足を変更できます。

用語の意味は、それぞれ
- M1…1分足
- M5…5分足
- M15…15分足
- M30…30分足
- H1…1時間足
- H4…4時間足
- D1…日足
- W1…週足
- MN…月足
となっています。
例えば、MT4画面に5分足を表示したければ、「M5」のボタンをクリックすればOKです。

MT4で新規注文・決済する方法
続いてMT4を使って新規注文・決済する流れを説明します。
成行注文の手順
まずは「成行注文」の手順を解説します。成行注文とは、注文価格を指定することなく、現在のリアルタイムのレートで注文する方法のことですね。
新規注文したい場合、MT4のメニューバーにある「新規注文」をクリックします。

すると「オーダーの発注」画面が表示されるので、「通貨ペア」「注文数量」「注文種別(成行注文)」を選択して、「成行売り」または「成行買い」をクリックします。
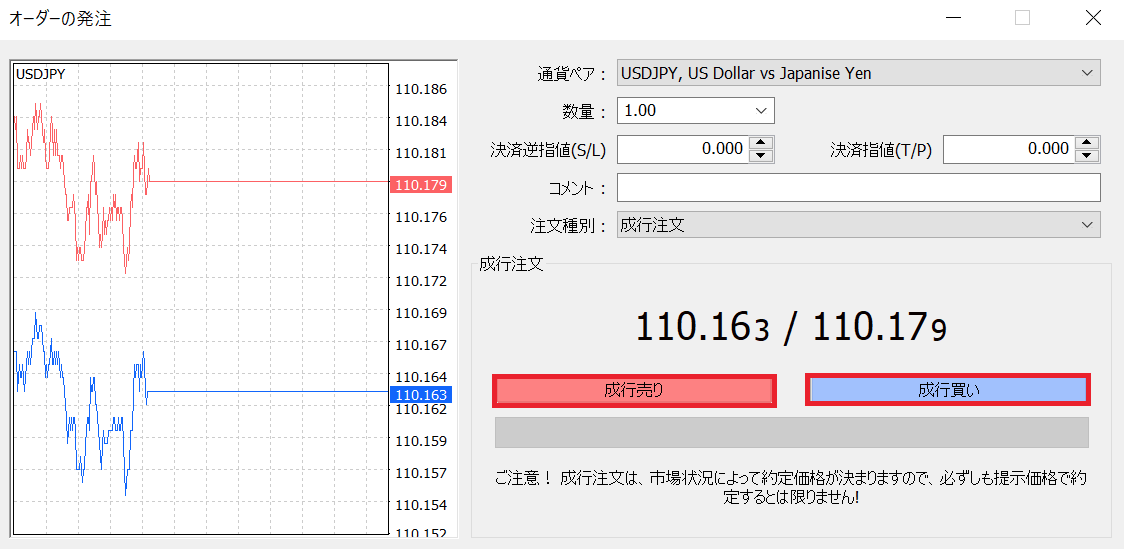
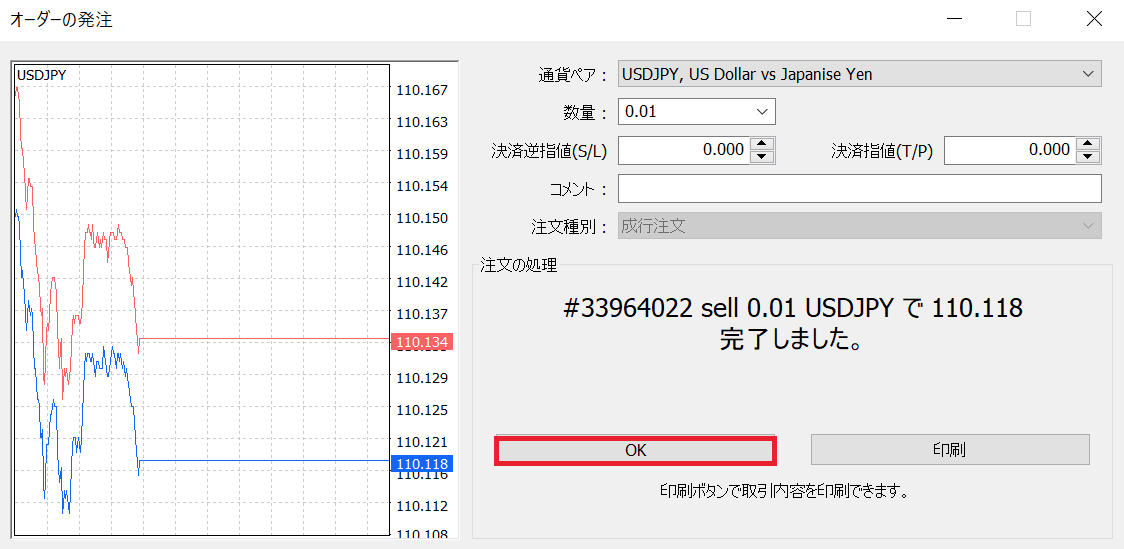
「注文が完了しました」というメッセージが出たら「OK」をクリックして、オーダー発注画面を閉じましょう。これで新規注文は完了です。
注文が無事に行われたかどうかは、MT4の画面下部(ターミナル)の「取引」タブをクリックすることで確認できます。

注文が実行されていることが分かります
指値・逆指値注文の手順
続いて、「指値・逆指値注文」を実行する方法を説明します。指値注文・逆指値注文ともに、自分が指定した価格で売買取引を行う注文方法のことですね。
両者の違いは、以下の通りです。
- 指値注文…現在のレート(価格)より、「低いレートになったら買い」・「高いレートになったら売り」
- 逆指値注文…現在のレート(価格)より、「高いレートになったら買い」・「低いレートになったら売り」
指値・逆指値注文も、成行注文と同様に、「新規注文」ボタンから実行できます。「新規注文」ボタンをクリックして、「オーダー発注」画面を表示しましょう。
オーダー発注画面を開いたら、「注文種別」の部分を「指値注文」に変更します。
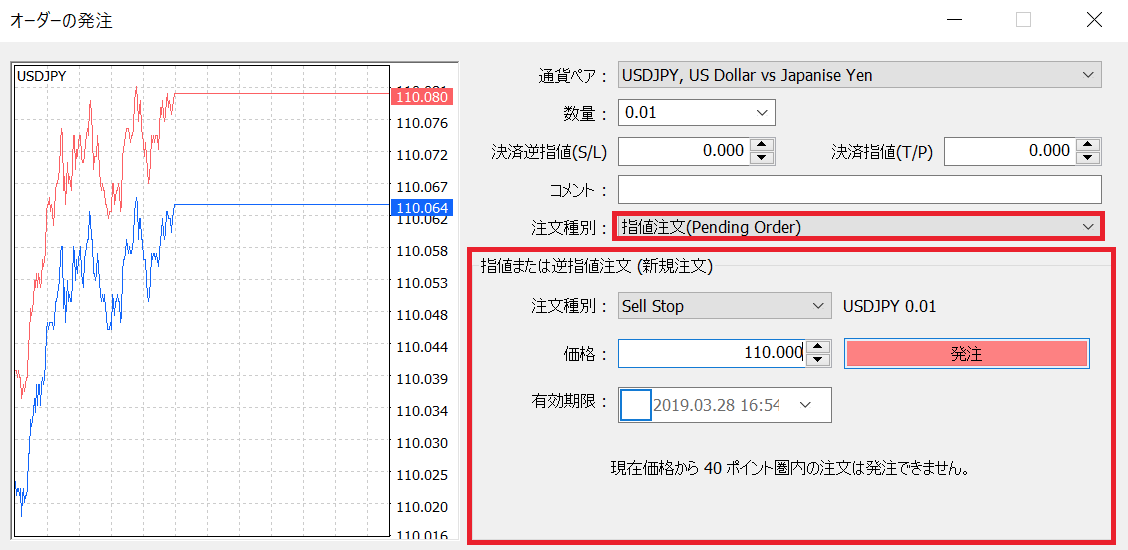
すると、「指値または逆指値注文(新規注文)」と表示されるので、「注文種別(4種類)」「指定する注文価格」を選択・入力して「発注」をクリックします。
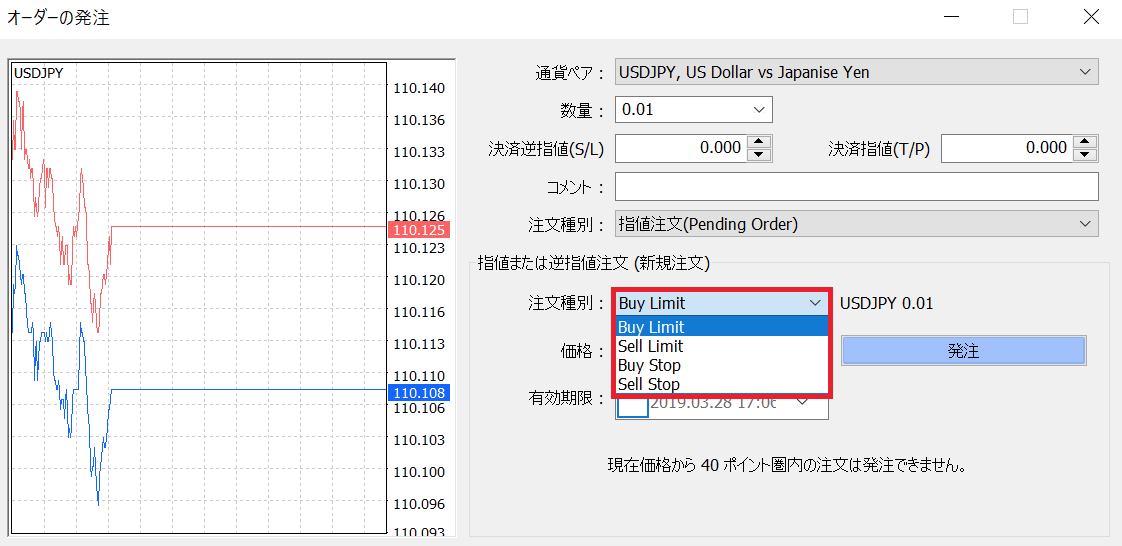
ちなみに、注文種別には4種類あり、それぞれ以下のような意味になっています。
- Buy Limit…指定した価格まで下がったら買い(指値買い)
- Sell Limit…指定した価格まで上がったら売り(指値売り)
- Buy Stop…指定した価格まで上がったら買い(逆指値買い)
- Sell Stop…指定した価格まで下がったら売り(逆指値売り)
例えば、「逆指値売り」注文をしたい場合、注文種別を「Sell Stop」にして、売り注文を出す価格を入力して、「発注」をクリックします。

取引タブを確認してみると、逆指値売り注文が発注されていることが分かりますね。この場合は、価格が110.000まで下落したら、自動的に売り注文が実行されます。
決済手順
新規注文が完了した後、保有するポジションを決済する方法について紹介します。
取引タブにある決済したいポジションの上で右クリック→「決済注文」をクリックしてください。

すると、オーダーの発注画面が出てくるので、「成行決済」をクリックすると、リアルタイムの価格で決済が完了します。
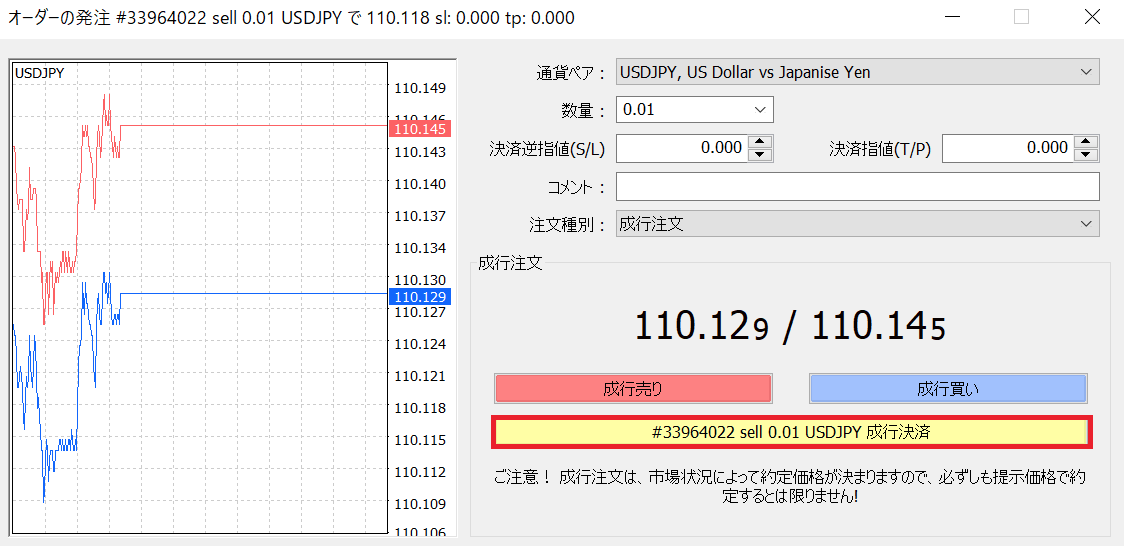
より簡単な新規注文・決済方法
実は、上記で紹介した方法よりもスピーディに新規注文・決済出来る方法があります。
チャートの左上に「白い三角▽」があるのでクリックすると、トレードパネルを表示することができます。

このトレードパネルのSELLまたはBUYをワンクリックすれば、成行注文を出すことができます。非常に簡単ですね。
また保有するポジションを決済する場合は、ポジションの右側にある「×」をクリックするだけで、簡単に決済が完了しますので、急ぎの場合や手間を省きたい場合はこの方法がおすすめです。

インディケータを追加・変更する方法
MT4のチャート画面にインディケータを追加・変更する方法について解説します。
MT4画面上部の「挿入」→「インディケータ」の順にクリックすると、MT4に導入されているインディケータを選択することができます。
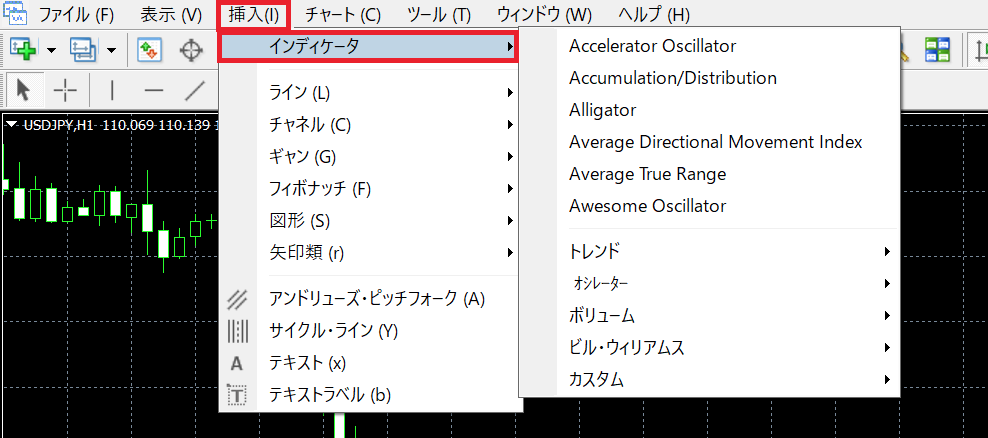
このインディケータ一覧から自分が使いたいインディケータを探してみましょう。ここでは「一目均衡表」をチャートに表示してみます。
MT4に導入されている「一目均衡表」を探して(Ichimoku Kinko Hyo)クリックします。
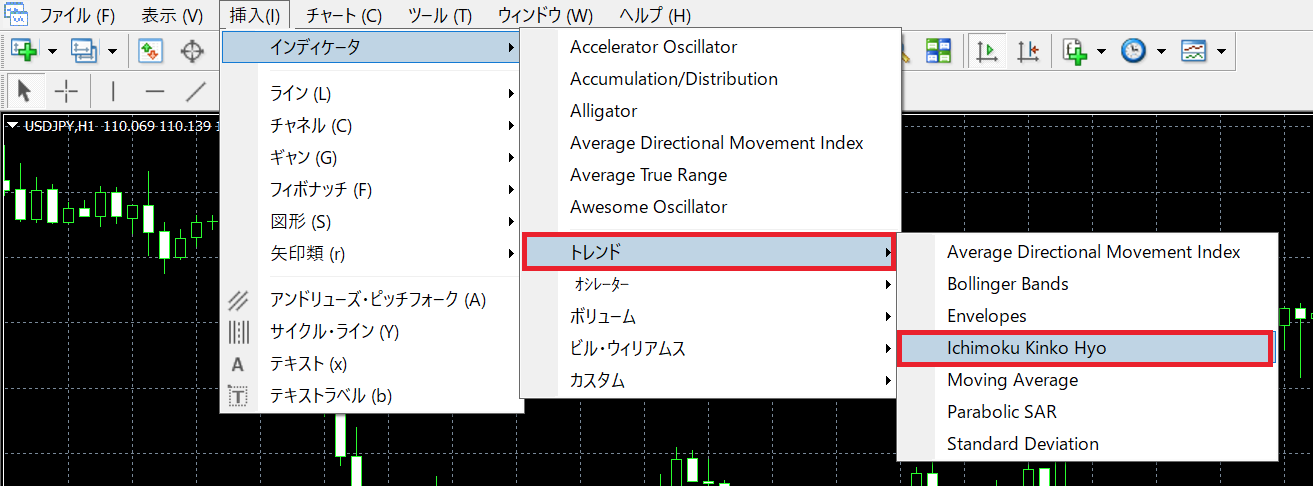
ウィンドウが表示されるので、「パラメーター」や「色の設定」などの変更を行い、「OK」をクリックしましょう。
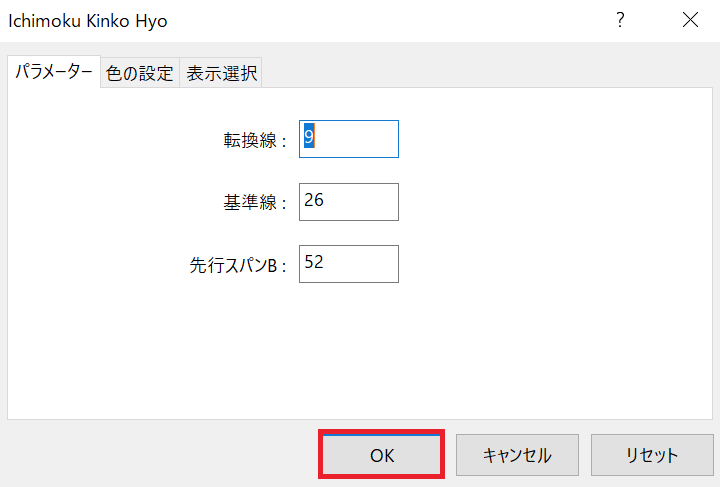
これでチャート上に「一目均衡表」が表示されるようになります。

スマホアプリ版MT4の利用方法
世界的に有名なFX取引ツールのMT4は非常に便利な「スマホアプリ」も用意されています。スマホアプリを活用できれば、ちょっとした外出先でも、チャートを確認したり、取引を行ったりすることもできるようになるため、トレーダーならぜひインストールしておきたいところですね。
ここからは、アプリ版MT4の使い方を紹介していきます。
スマホアプリ版MT4の利用準備
まずはMT4のスマホアプリをインストールしておきましょう。iOSであればAppStoreから、AndroidであればGooglePlayストアからインストールできます。
ログイン方法
アプリをインストールしたら、既存のFX口座にログインしていきましょう。
「設定」→「アカウント名」の順にタップします。
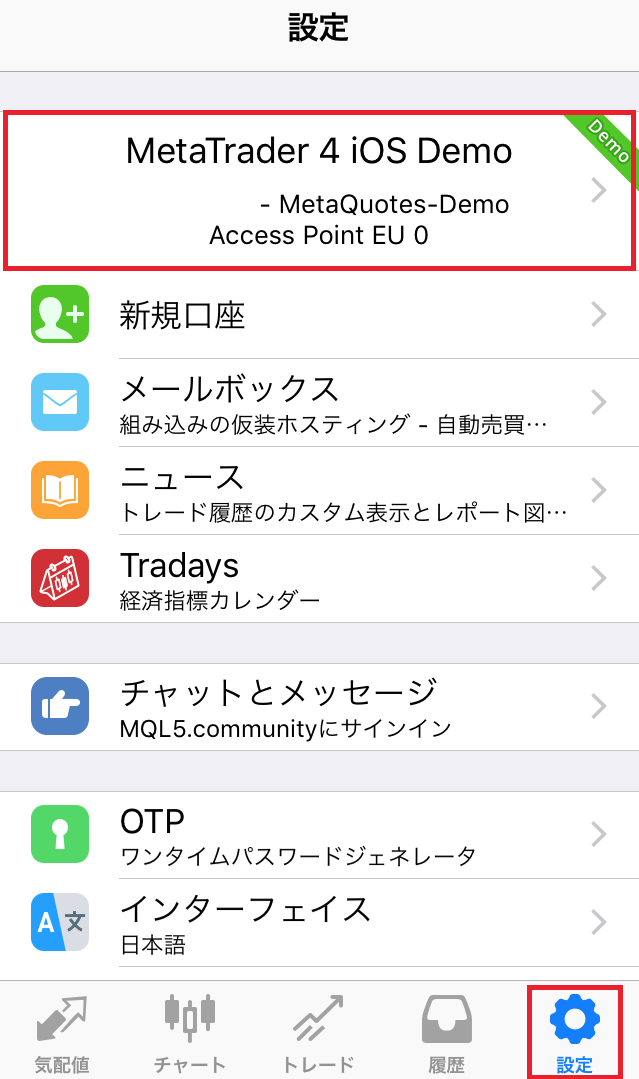
その後、画面右上の「+」→「既存のアカウントにログイン」の順にタップしてください。
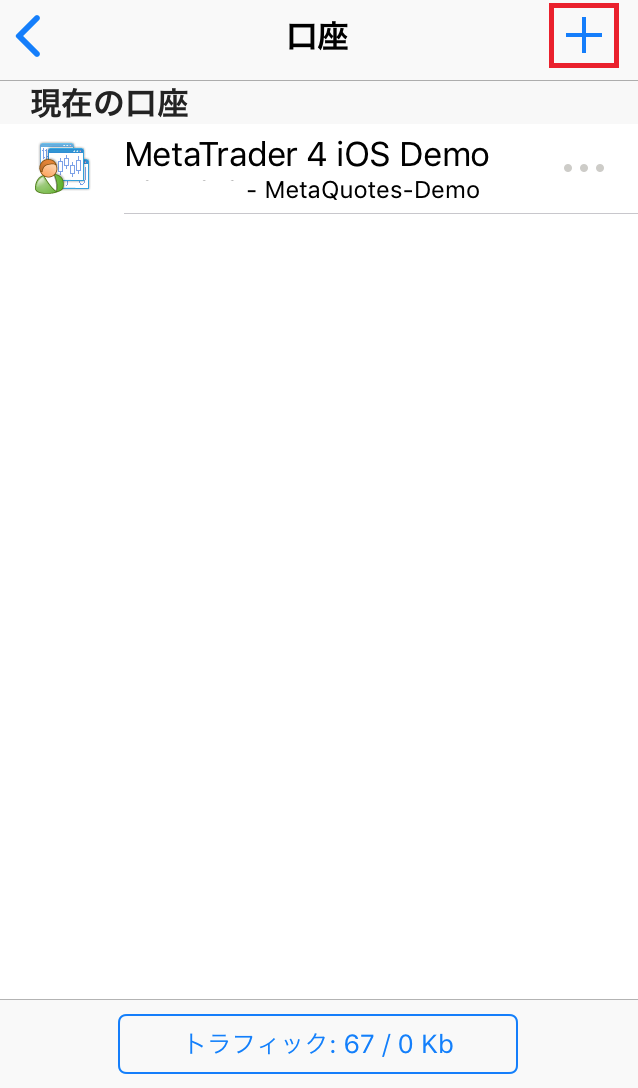
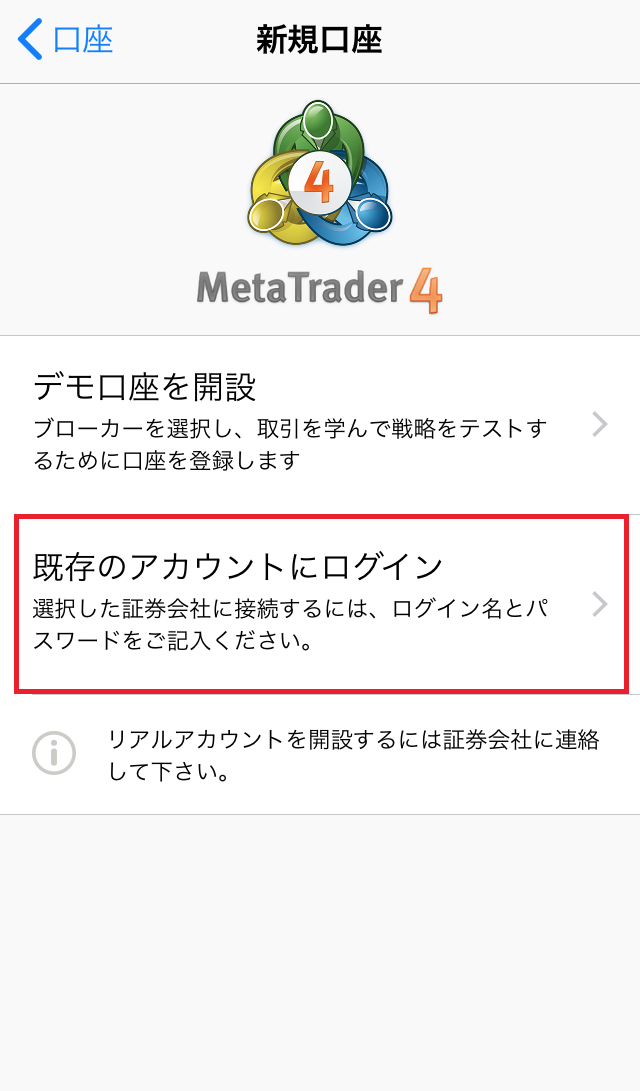
ここで業者およびサーバーの選択画面になるので、検索窓に利用しているFX業者(ここではXM)を入力し、自分が使っている業者/サーバーを選択します。
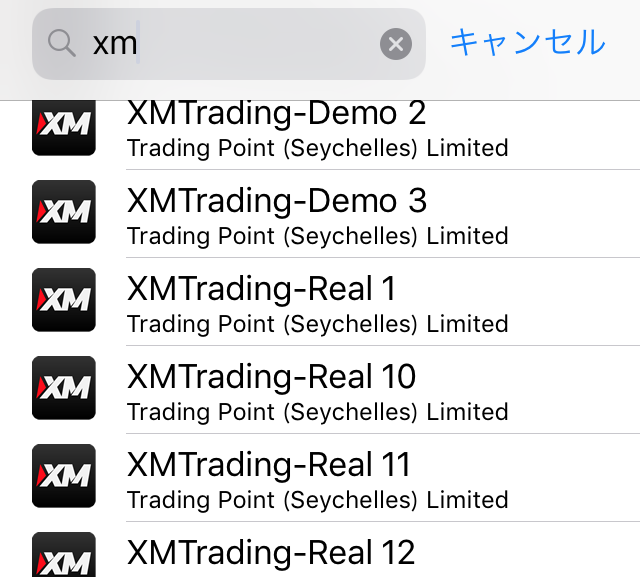
その後、自分のアカウントの「ログインID」と「パスワード」を入力すれば、既存の口座へログインでき取引が可能になります。
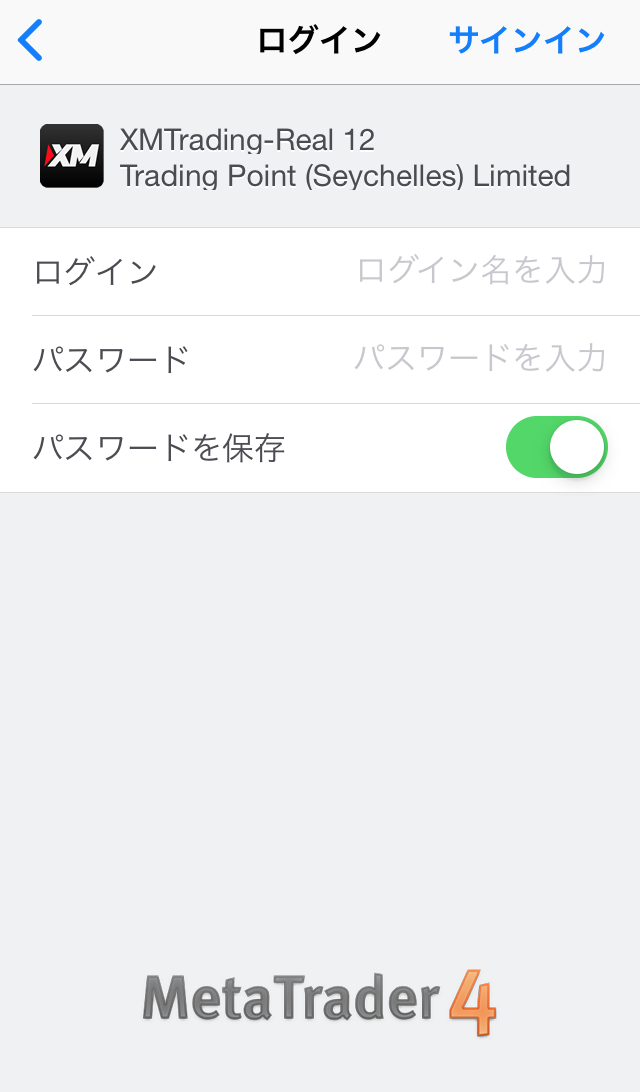
同じような手順で他の海外FX業者のサーバーへログインすることもでき、複数の口座を追加しておけば、それぞれ口座を切り替えて利用することもできます。複数口座、複数FX業者を利用している人も便利に使えますね。
通貨ペアの追加方法
最初は「取引しない通貨ペア」が標準設定されているので、使わない通貨ペアは削除してしまいましょう。左上の「鉛筆マーク」をタップ→削除したい通貨ペアにチェックを入れて→右上の「ゴミ箱マーク」をタップして、通貨ペアを削除してください。
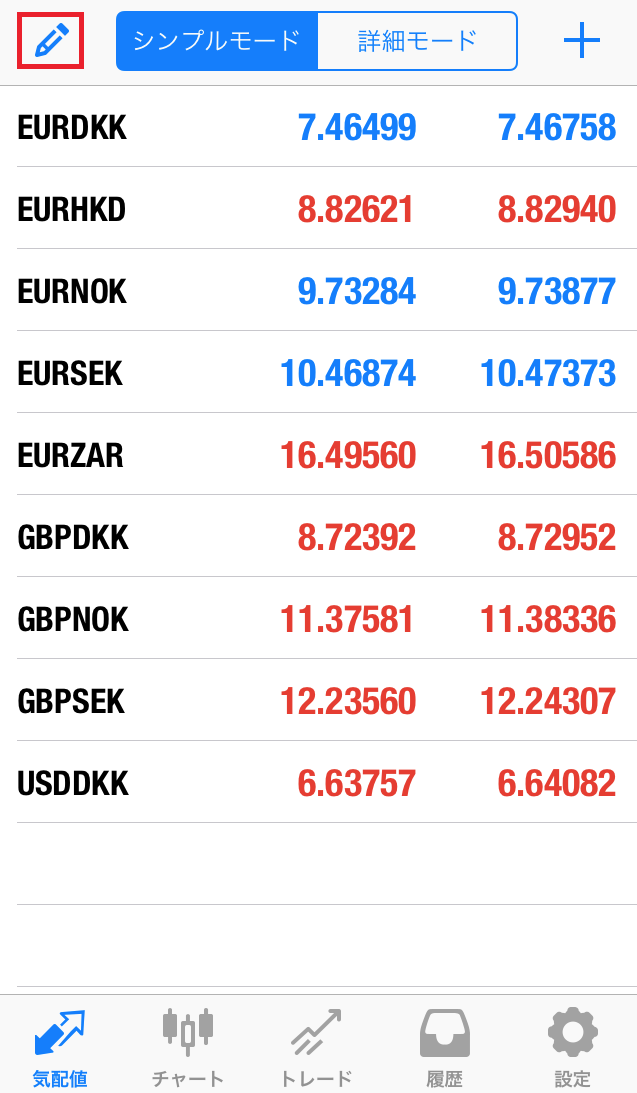
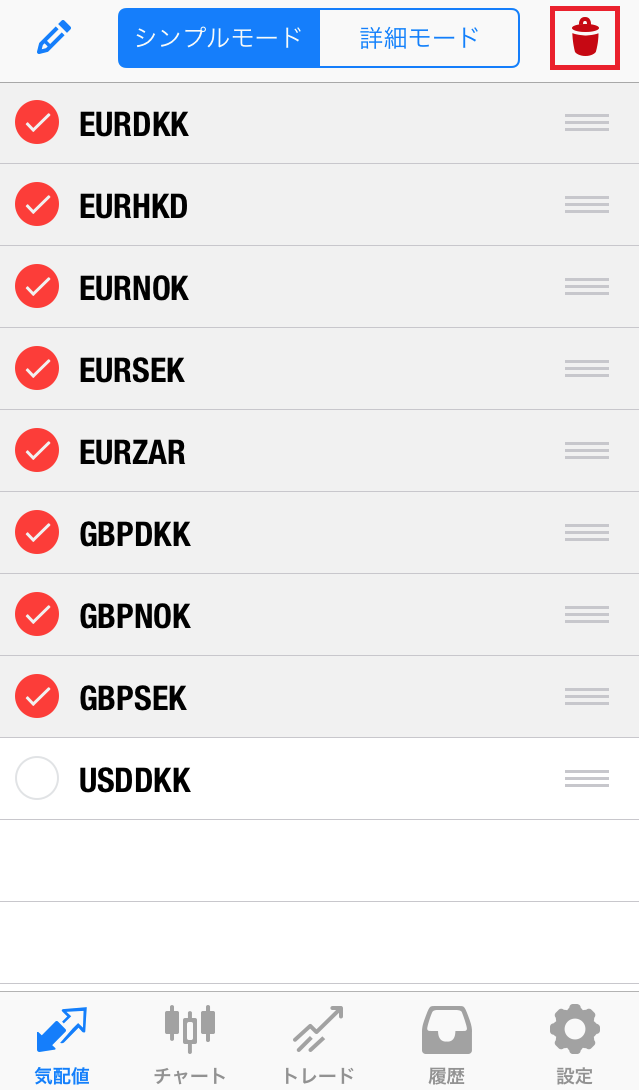
逆に通貨ペアを追加する場合ですが、右上の「+」をタップして通貨ペア一覧を表示してください。
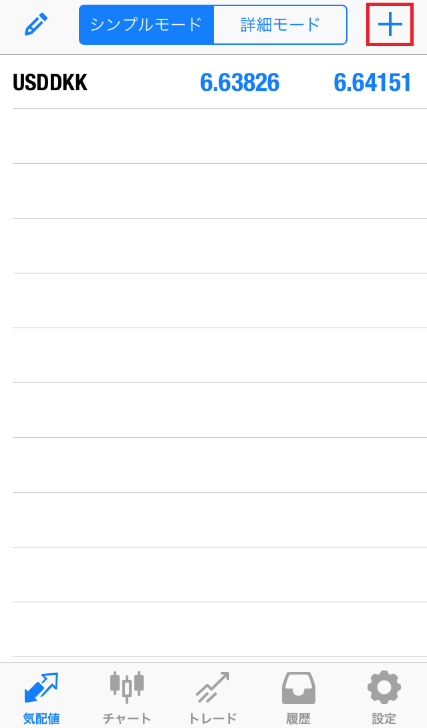
追加したい通貨ペアを見つけたら、「+」マークをタップしましょう。
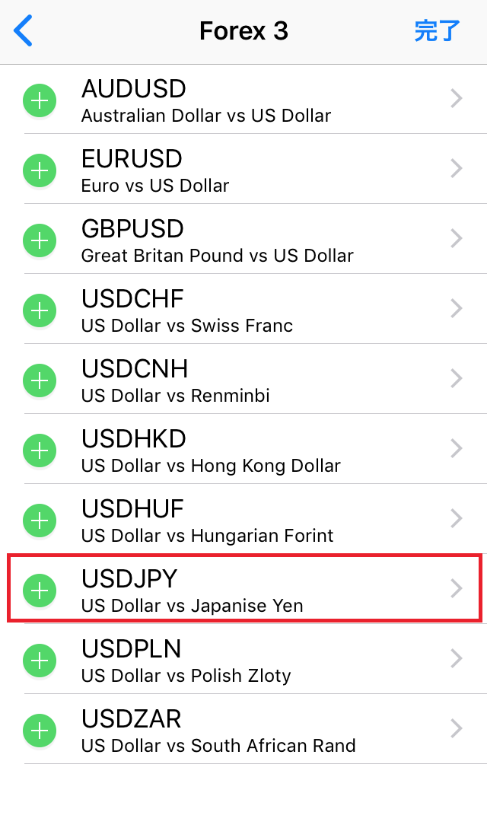
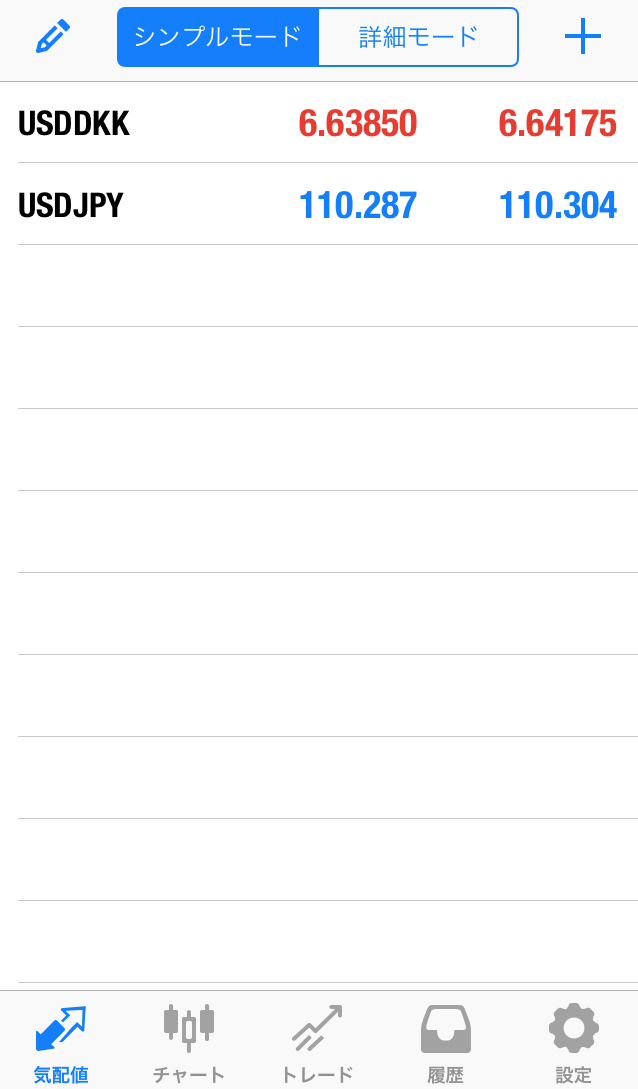
これで通貨ペアを追加することができます。
スマホアプリのチャート設定
次はスマホアプリでのチャート設定についてです。チャートを表示したい通貨ペアを長押しして、「チャート」をタップしてください。こうすることでチャート画面が表示されます。
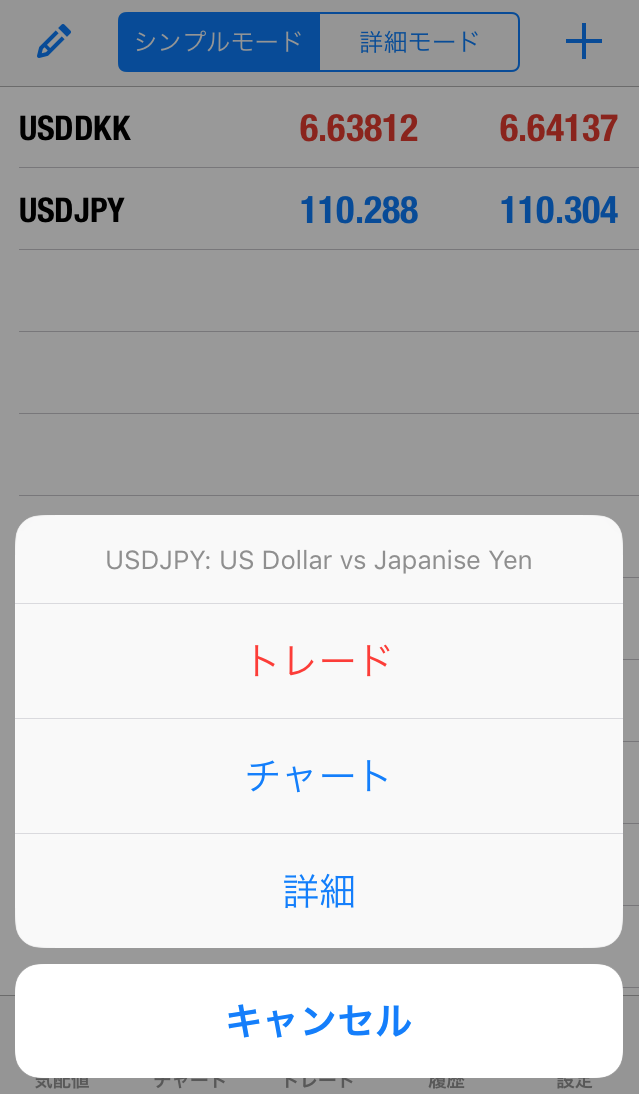

このチャート画面の表示を変更したい場合は、右下の「設定」→「チャート」の順にタップ。そうすると、チャートの設定変更画面が表示されます。
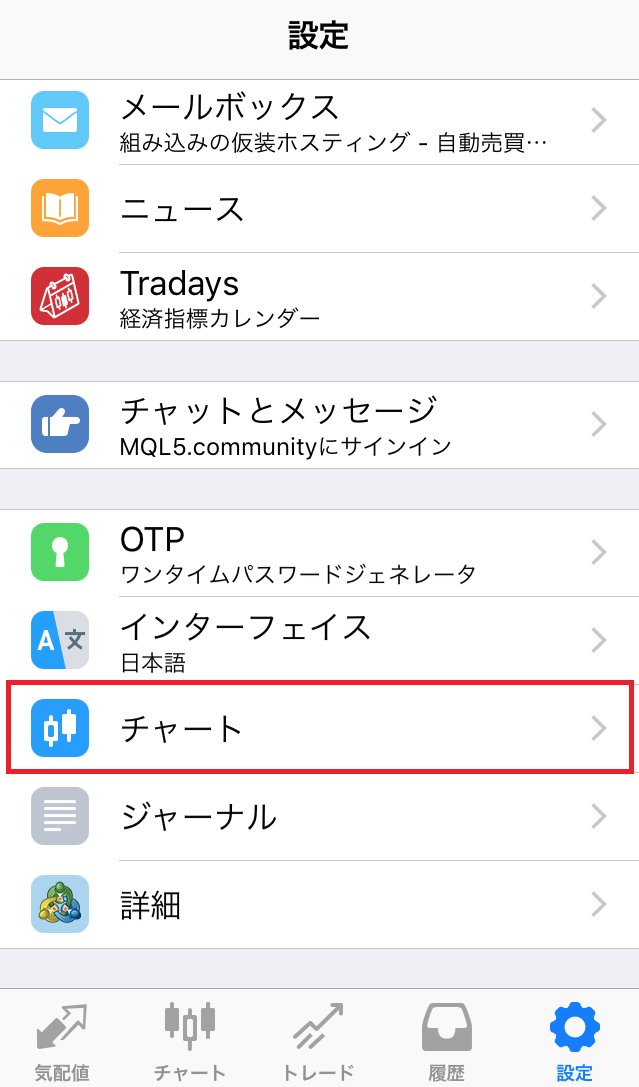
この画面でチャートの設定を変更することが可能となります。
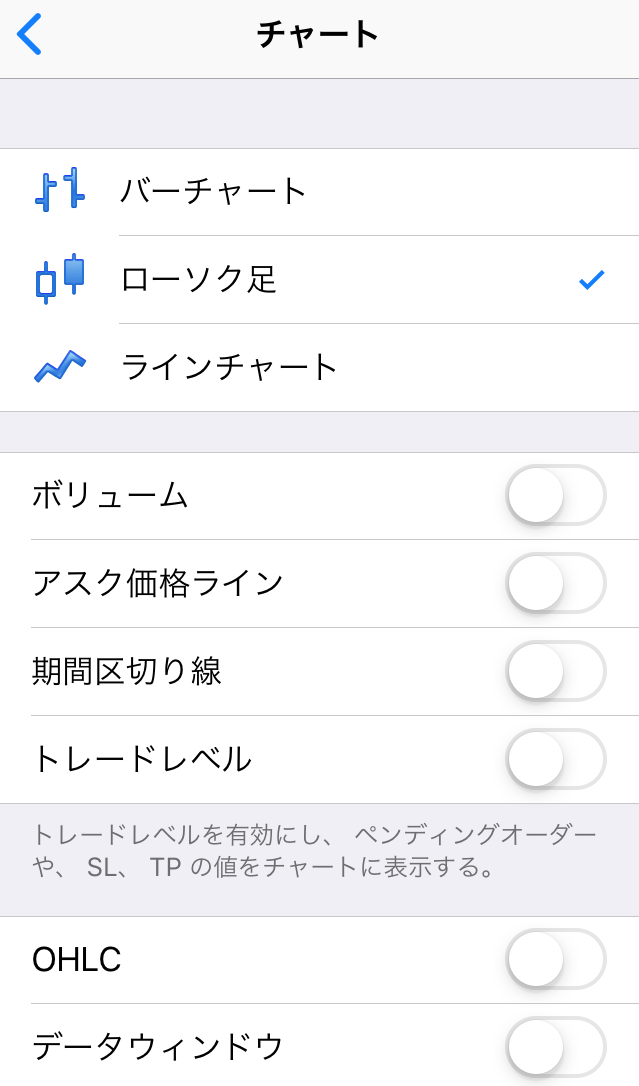
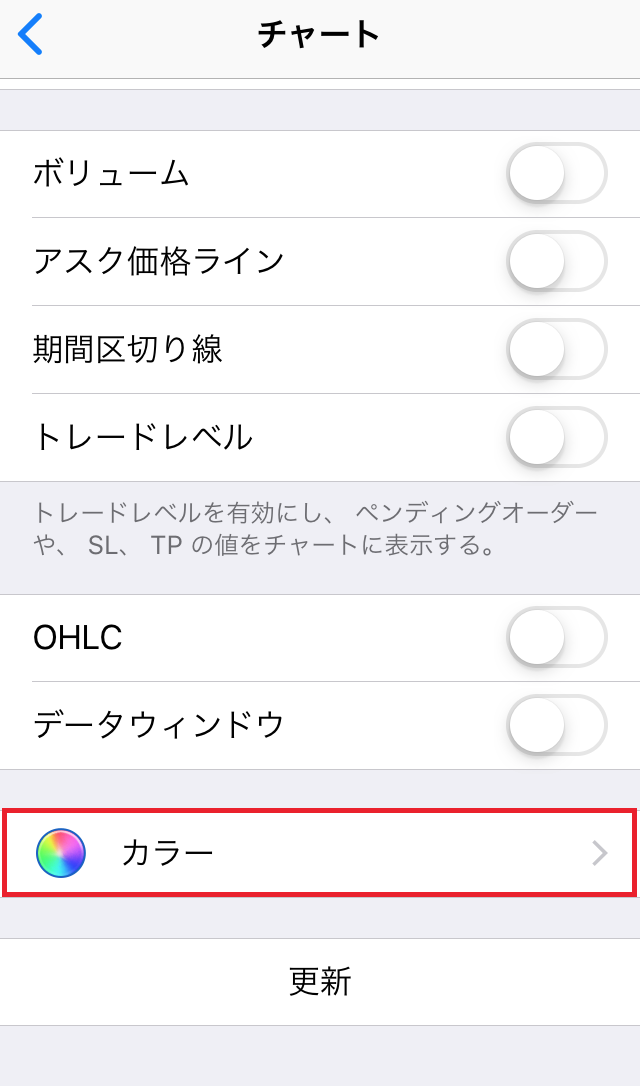
「カラー」をタップすれば、チャートの色設定を変更することができます。

色も自由に変更可能
スマホアプリで新規注文・決済する方法
ここからは、アプリ版MT4を使って新規注文・決済する方法を説明します。チャート画面の右上にある「トレード」をタップしてください。

注文画面が表示されるので、パソコンで注文するのと同様に、「取引する通貨ペア」・「取引数量」・「注文種別(成行注文・指値注文・逆指値注文)」を選択し、「成行売り」または「成行買い」をタップすれば成行注文が完了します。
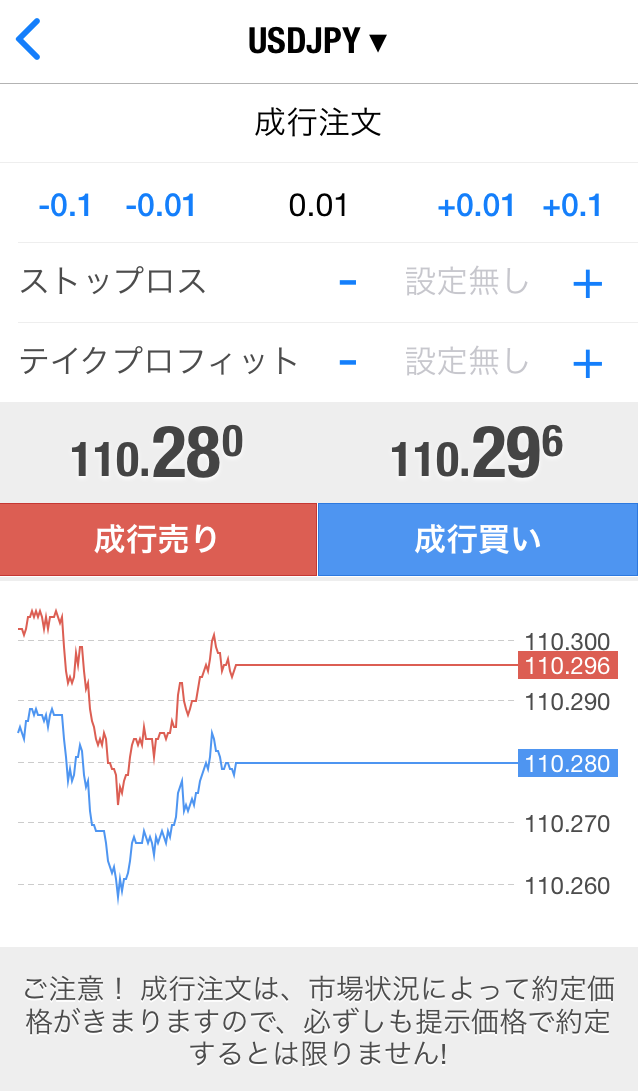
「成行注文」の部分をタップすると、注文種別が表示されるので、希望の注文ができます。
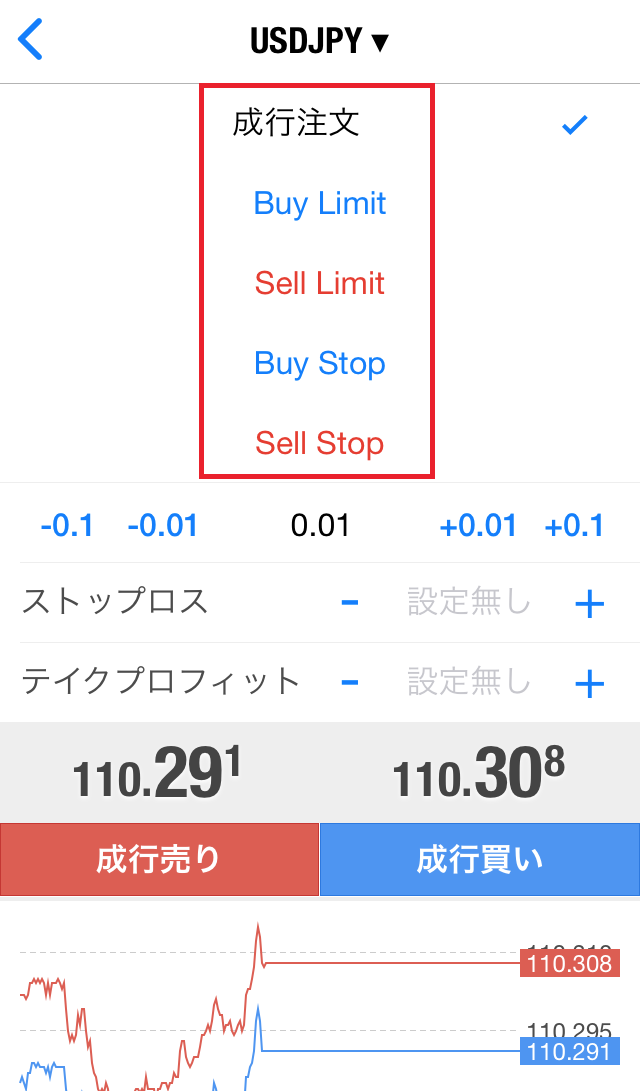
次に、保有ポジションを決済する方法を説明します。
決済方法は簡単で、現在保有しているポジションを長押し→「クローズ」→「オレンジ色のCloseボタン」の順にタップすることで、成行決済が可能です。
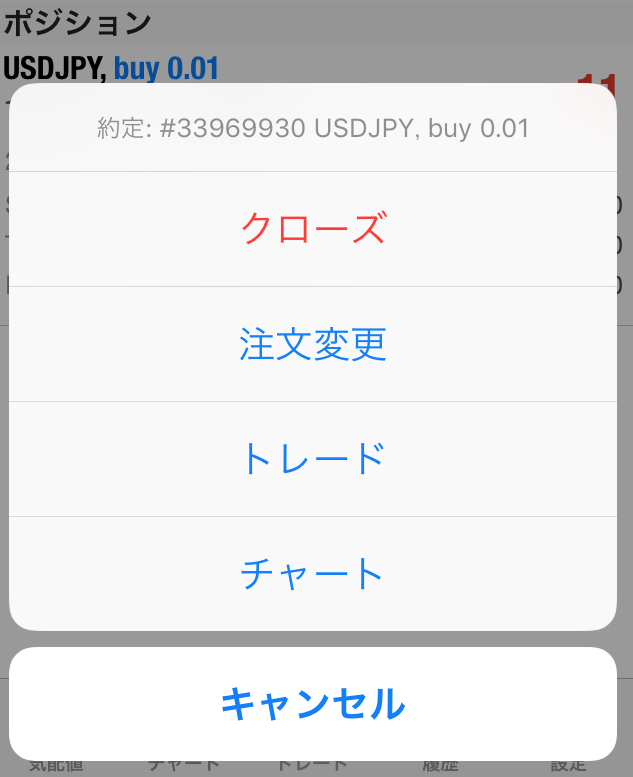
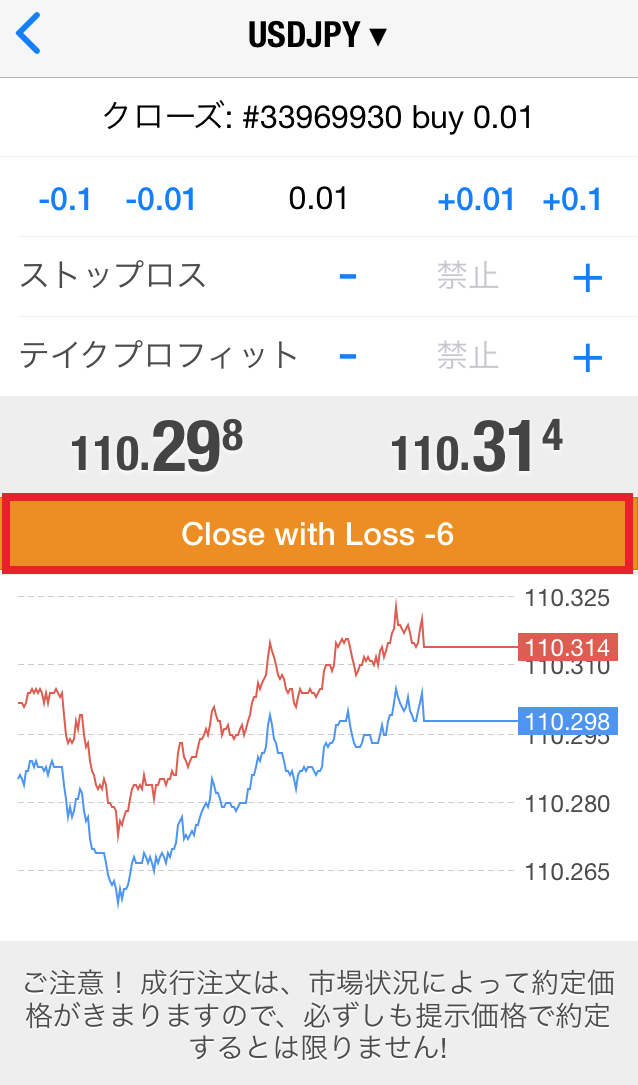
インディケータの設定方法
最後に、スマホアプリ版のMT4でインディケータを表示する方法をご紹介します。インディケータを表示したい場合、まずはチャート画面上部の「f」をタップします。

続いて「メインウィンドウ」をタップします。
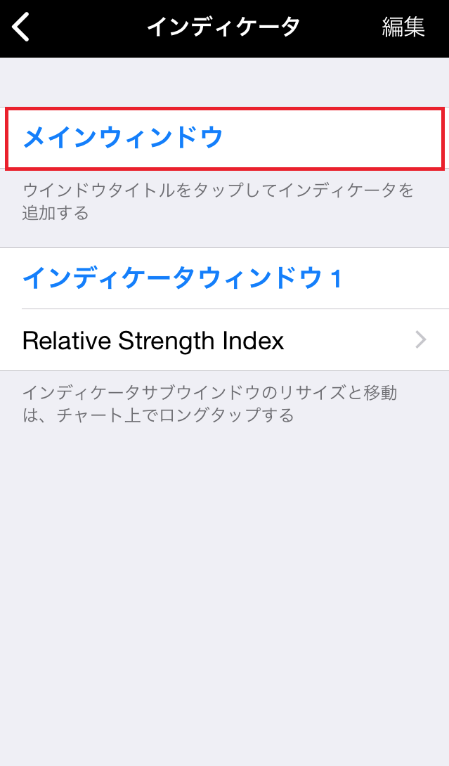
インディケータの一覧が表示されているので、チャート上に表示したいインディケータをタップします。ここでは「一目均衡表(Ichimoku Kinko Hyo)」を表示してみます。
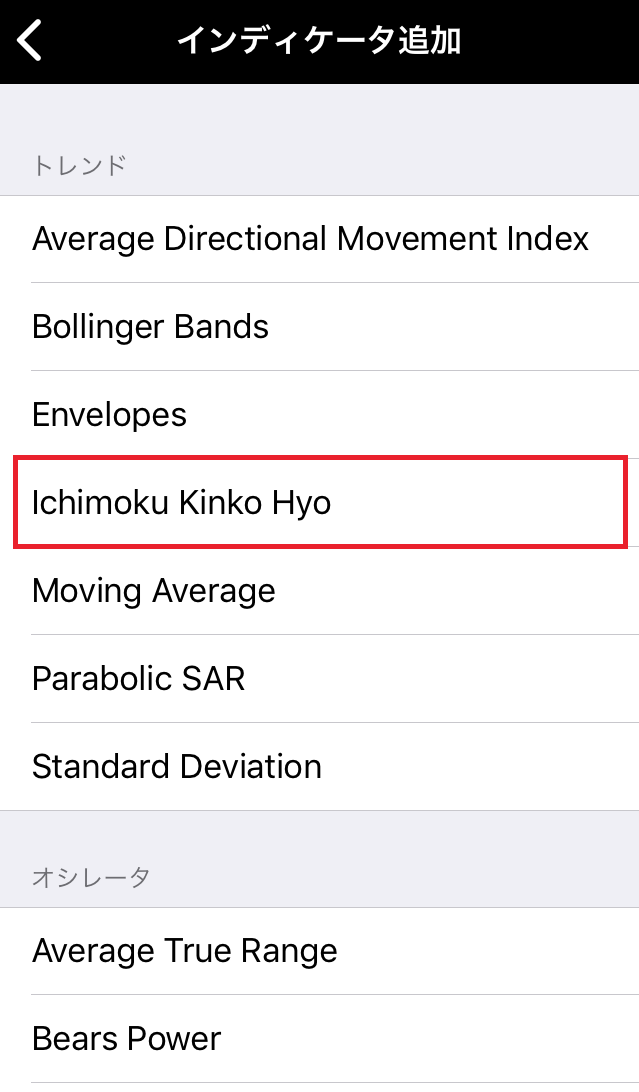
インディケータの設定画面が表示されるので、パラメーターや色の設定を行い、「完了」をタップ。するとチャート上に一目均衡表が表示されていることが分かります。


ちなみにチャートに表示したインディケータを削除したいときは、インディケータの部分を左にスワイプすることで削除できます。
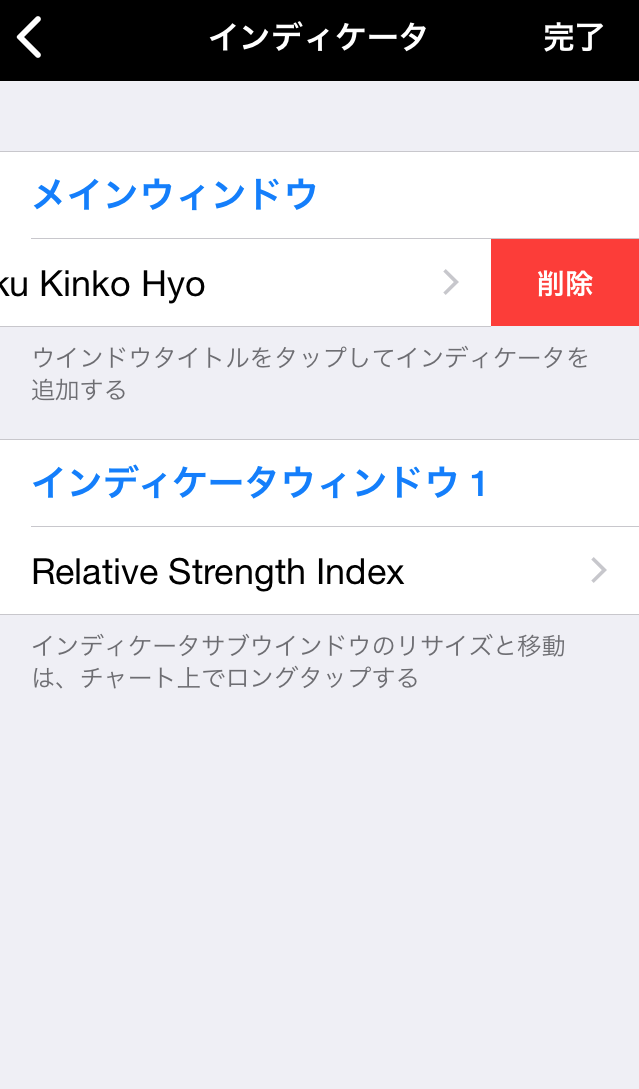
まとめ
今回は、FX取引プラットフォーム「MT4」について、その特徴や導入方法、使い方などについて解説してきました。MT4は海外FXを利用するためには必須と言えますし、各業者でもれなく採用されているスタンダードツールですので、ぜひ使い方をマスターしておきたいですね。
PC版以外にスマホアプリもあり、こちらも非常に便利に使えておすすめです。これから初めて海外FXを利用する/MT4を導入するという人は、ぜひ当記事を参考にしてみてください。








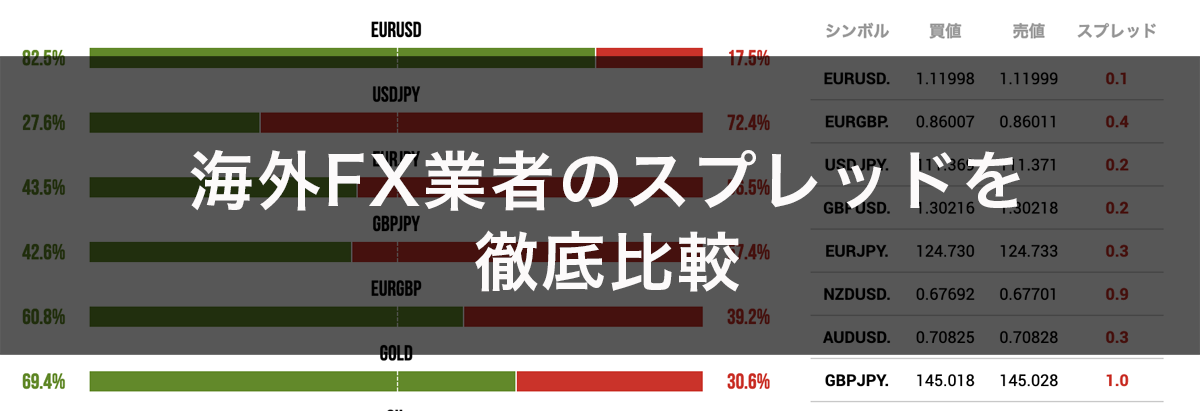
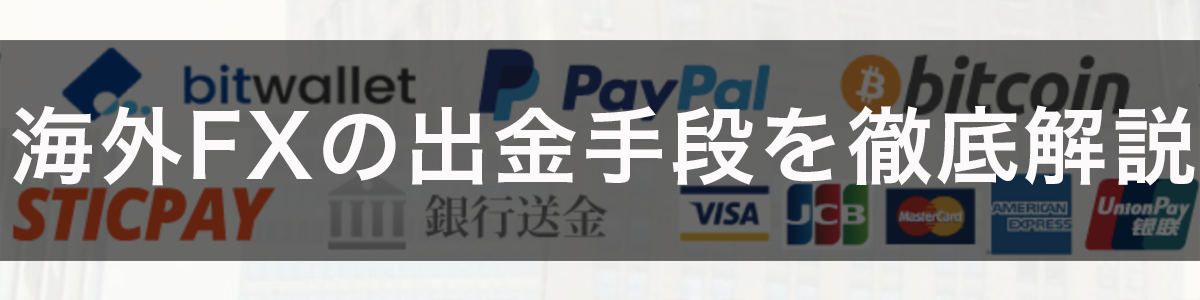
コメント