海外FXを利用する際の一般的な取引ツールであるMT4やMT5の表示時間は、GMT+2(サマータイムは+3)の時間で表示されているため、日本時間とはずれがあります。そのため、利用経験が浅い人にとっては分かりにくさを感じたり、ツール自体の動作不良なのではないかと心配される場合もあるかも知れません。
そんな時に便利なのが、表示時間を日本時間に変更できるインジケーター(補助ツール)の存在。インジケーターはチャート上に移動平均線などの指標を表示するなど、主にテクニカル分析に利用されることが多いですが、表示を変更できるものも存在します。日本時間に直すことができれば、視覚的な分かりやすさはもちろん、過去検証をする時に時間の流れを捉えやすくすくする効果が得られますね。
そこで本記事ではMT4とMT5のそれぞれで、日本時間表示にする方法を解説していきたいと思います。
MT4を日本時間表示に変更する方法
まずは、MT4の表示時間を日本時間に変更する方法を解説していきましょう。MT4自体には表示時間を設定する機能はありませんが、冒頭でも説明したようにインジケーターを使うことで日本時間表示へと変えられます。
MT4の表示時間を変更するインジケーターはいくつかありますが、今回は「JPN_Time_SubZero」を紹介します。無料で使えて詳細な設定をすることもできる、人気のインジケーターですね。
「JPN_Time_SubZero」の設定方法
インジケーターをダウンロードする
それでは早速、「JPN_Time_SubZero」の設定方法を順番に説明していきます。まず必要なのは「JPN_Time_SubZero」のダウンロードですね。ダウンロードはこちらをクリックするか以下のページからおこないましょう。
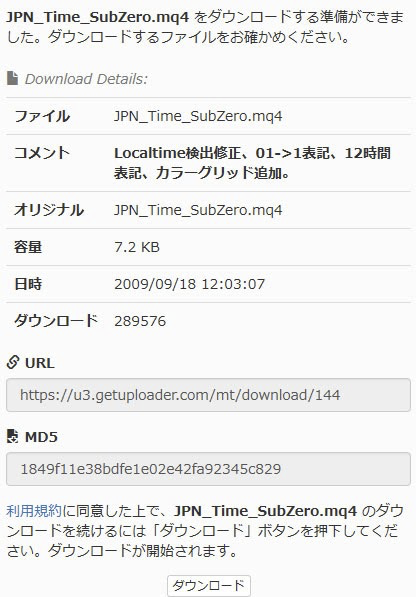
下にある「ダウンロード」ボタンをクリックすると、ダウンロードの操作を選択する画面が下に表示されます。

「保存」ボタンの右の三角マークをクリックすると「名前をつけて保存」から保存先を選べますので、名前は変更せずに、自分のわかりやすい保存先を選んで保存しましょう。
これでインジケーターのダウンロードは完了です。
MT4へファイルを読み込む
続いて、ダウンロードしたインジケーターをMT4に読み込ませます。まずはMT4を開き、画面右上のメニューの中の「ファイル」から「データフォルダを開く」を選択します。
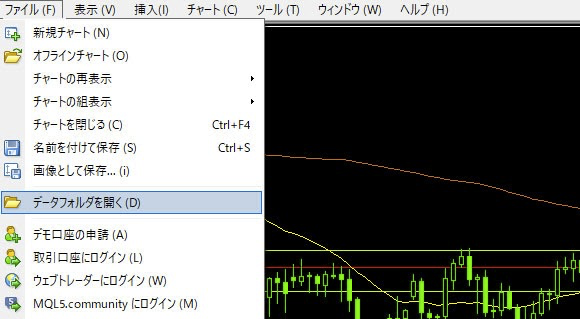
いくつかフォルダが表示されますが、その中から「MQL4」を開きましょう。
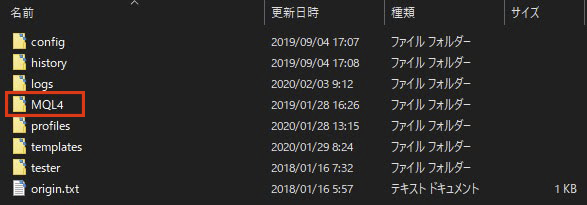
そして、さらにその中の「Indicators」フォルダを開きます。
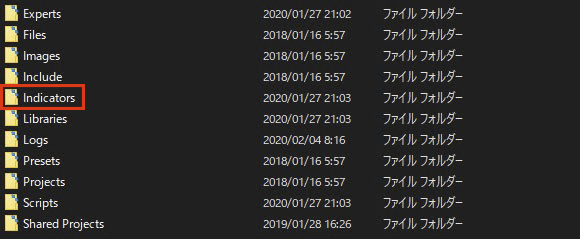
「Indicators」フォルダを開くと、中にはすでにMT4に入れてあるインジケ ーターのファイルが入っていますね。
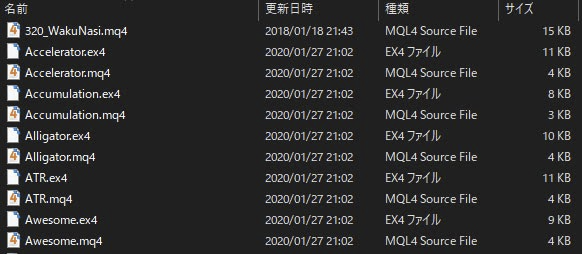
その中へ、先ほどダウンロードした「JPN_Time_SubZero」をドラッグ&ドロップで移動させてください。
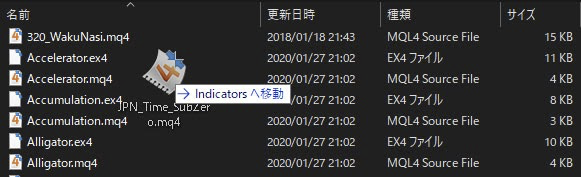
これで「Indicators」フォルダの中に「JPN_Time_SubZero」が入りました。

MT4への読み込み作業は以上になります。移動が終われば、「Indicators」フォルダは閉じても問題ありません。
MT4を再起動し設定する
新しくインジケーターを読み込んだだけでは、すぐに使えるようにはなりません。一度MT4を閉じて再起動しましょう。
再起動したら、早速「JPN_Time_SubZero」を開いてみましょう。MT4ウインドウ上のメニューから「表示」「ナビゲーター」と進みます。

先ほどの作業が完了していれば、「ナビーゲーター」の中に「JPN_Time_SubZero」が入っていると思います。
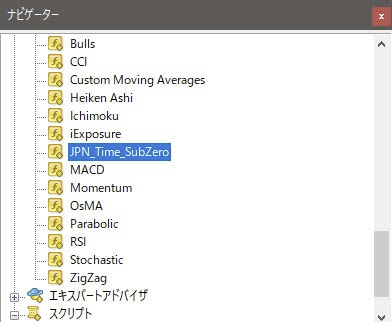
「JPN_Time_SubZero」をチャート上に設定するには、表示時間を変更したいチャートにドラッグ&ドロップで追加しましょう。ドロップすると設定ウインドウが開くので、上部のタブの中から「パラメーターの入力」をクリックします。
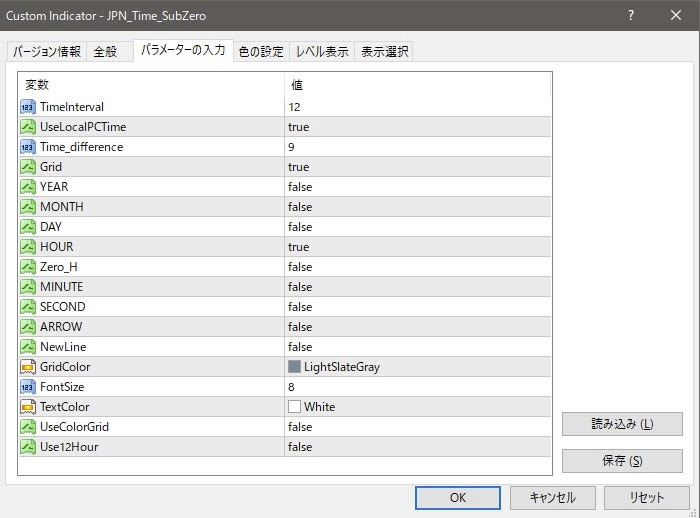
設定できる値がたくさんありますが、項目の意味は以下の通り。
| 設定項目 | 意味 |
| TimeInterval | 指定した数値のローソク足毎に時間を表示する |
| UseLocalPCTime | MT4が入っているPCの時刻を表示する |
| Time_difference | 任意の時差を設定する(UseLocalPCTimeがfalseの時に有効) |
| Grid | グリッド(期間仕切り線)を表示する |
| YEAR | 年を表示する |
| MONTH | 月を表示する |
| DAY | 日を表示する |
| HOUR | 時を表示する |
| Zero_H | 「0」を時の頭に表示する 例)0:00を00:00のように表示する |
| MINUTE | 分を表示する |
| SECOND | 秒を表示する |
| ARROW | 時刻とグリッドの間に矢印を表示する |
| NewLine | 2行で表示する |
| GridColor | グリッドの色を変更する |
| FontSize | 文字サイズを変更する |
| TextColor | 文字色を変更する |
| UseColorGrid | 特定の時刻でグリッド色を変更する |
| Use12Hour | trueで12時間表示、falseの場合は24時間表示になる |
設定項目に「true」や「false」がありますが、「true=はい」「false=いいえ」という意味です。
設定値を変更する場合、値をダブルクリックすればプルダウンメニューなどが表示されますので、「true」や「false」を選択したり、数値を入力します。
おすすめの設定方法
MT4では1つのウインドウに複数のチャートを表示できますが、「JPN_Time_SubZero」は表示しているすべてのチャートに、一括で表示させることはできません。チャートごとに設定していく必要があります。
「JPN_Time_SubZero」では、「年/月/日/時/分/秒」をそれぞれ設定できますが、例えば日足に「秒」を表示しても効果は少ないでしょう。それぞれのチャートの時間足にあった設定を行うと良いですね。
おすすめの設定方法としては、まず「UseLocalPCTime」を「true」にした上で、それぞれの時間設定を変更することです。
例えば1時間足では、「MONTH」「DAY」「HOUR」「MINUTE」を「true」にして表示してみましょう。最後に「OK」をクリックして設定を完了します。

日本時間の月日と時分が、分かりやすくなったのではないでしょうか。
また1分足では、「TimeInterval」を「10」にし、「HOUR」「MINUTE」を「true」にして、このように表示してみます。

日本時間の時分とともに、10分ごとにグリッド線が引かれる形になりましたね。
「JPN_Time_SubZero」の設定変更/削除方法
設定値はもちろん後から変更することも可能です。その場合は、まず「JPN_Time_SubZero」を設定したチャート上で右クリックし、「表示中のインディケーター」の画面を表示させましょう。
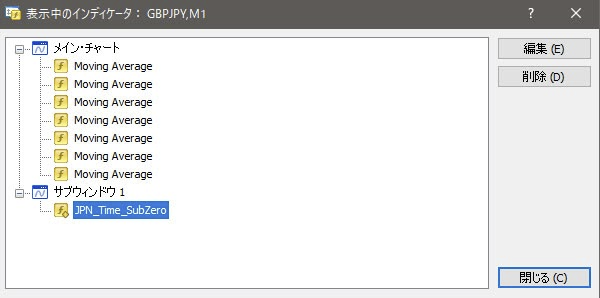
ここで「JPN_Time_SubZero」を選択して「編集」をクリックすれば、設定画面を表示させることができます。
「JPN_Time_SubZero」をチャート上から削除する場合も、「表示中のインディケーター」の画面から「JPN_Time_SubZero」を選択して「削除」をクリックすることで可能です。
MT5を日本時間表示に変更する方法
続いて、MT5での日本時間表示方法を解説していきましょう。MT5もMT4と同様に、標準機能では表示時間を変更することはできません。インジケーターを入れて表示時間を変更する形になります。
いくつかのインジケーターがありますが、今回は「FXmt日本時間220」を利用します。無料で使えて性能も良く、人気の高いインジケーターですね。「JPN_Time_SubZero」とは異なりダウンロード時にメールアドレスと名前の入力が必要になるので、用意しておきましょう。
「FXmt日本時間220」の設定方法
インジケーターをダウンロードする
それでは早速、「FXmt日本時間220」の設定方法を順番に説明していきたいと思います。「FXmt日本時間220」は、こちらをクリックするか下記のページよりダウンロードしましょう。
ページ中程にある「空き-MT5版」をクリックします。
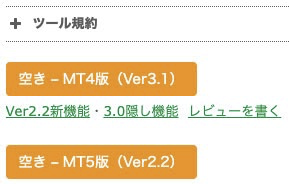
「Checkout」となったらそのボタンをクリックして、ダウンロード画面へ進みましょう。
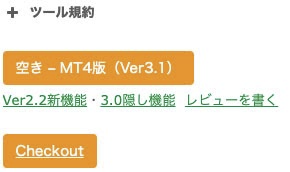
申し込み内容確認画面が表示されますので、「メールアドレス、名、姓」を入力し、「無料ダウンロード」をクリックします。
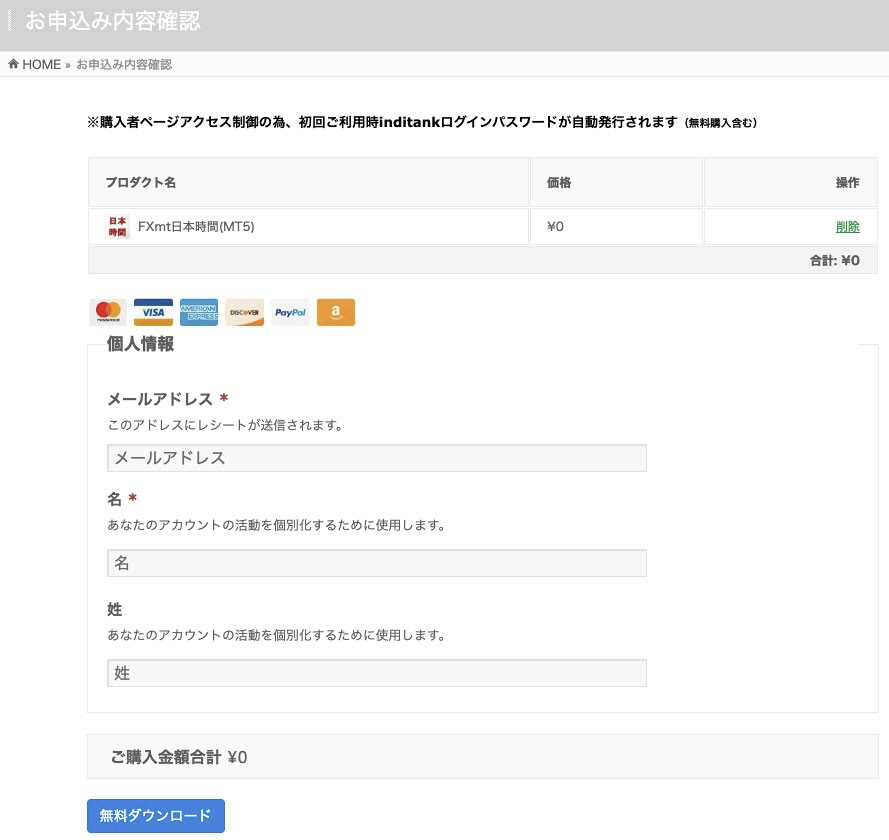
申し込みが完了すると、すぐに入力したメールアドレスに「FXmt inditankご利用通知」と言う件名のメールが送られます。
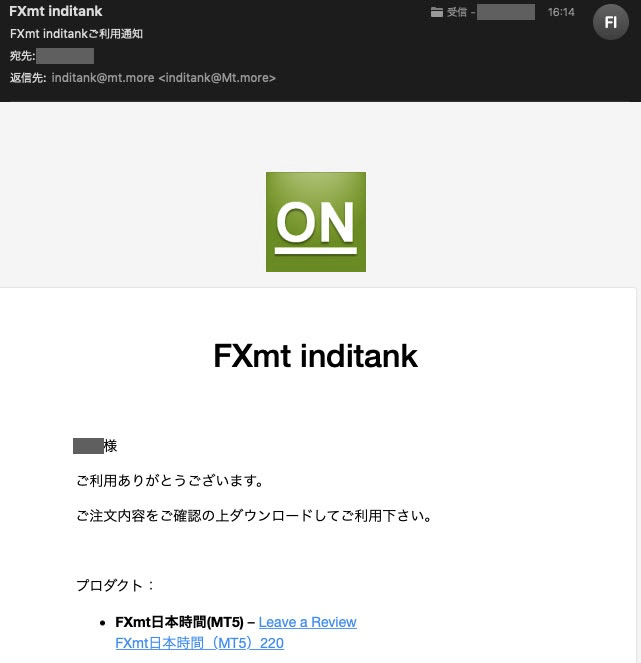
メール内にある「FXmt日本時間(MT5)220」と言うダウンロードリンククリックすると(または「お申込み完了ページ」内の「FXmt日本時間(MT5)220」をクリック)、すぐにダウンロード画面が表示されますので、場所を指定して保存しましょう。
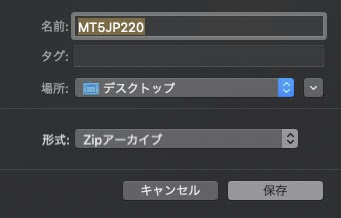
これでインジケーターのダウンロードは完了です。
MT5へファイルを読み込む
ダウンロードしたzipファイルを開くと、以下の4つのファイルが入っています。
- FXmt日本時間.ex5
- FXmt日本時間220.ex5
- 初心者向けFAQ.txt
- 必読.txt
この中でMT5へ入れる必要があるのは、「FXmt日本時間220.ex5」ですね。まずはMT5を起動しましょう。上部のメニューから「ファイル」「データフォルダを開く」とクリックして進めます。

データフォルダの中にはいくつかフォルダがありますが、その中から、「MQL5」「Indicators」「Examples」と、ダブルクリックで開きながら進んでいきます。
Examplesフォルダが開くと、すでにインストールされているインジケーターのファイルがありますので、その中に「FXmt日本時間220.ex5」をドラッグ&ドロップで移動しましょう。
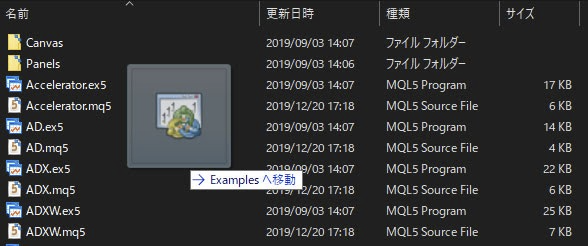
Examplesフォルダ内に「FXmt日本時間220.ex5」が移動したら、Examplesフォルダは閉じて構いません。
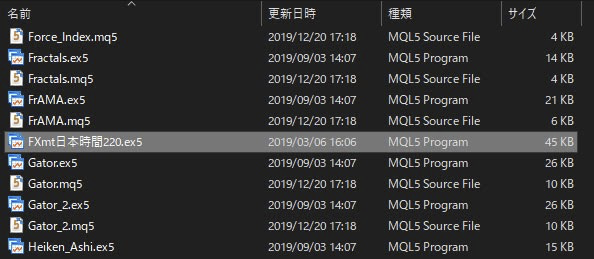
これでMT5への読み込みが完了しました。
MT5を再起動し設定する
MT4の時と同じように、保存したインジケーターを有効にするには、一度MT5を閉じて再起動する必要があります。再起動したら、上部メニューの「表示」「ナビゲータ」の順でクリックして進めましょう。
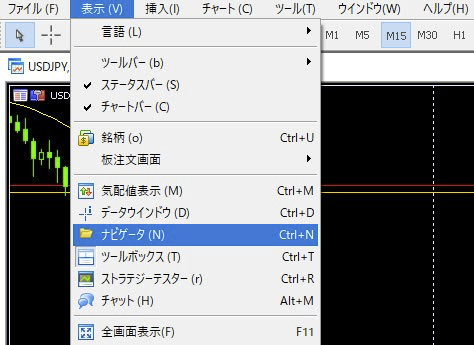
ナビゲータが開いたら、「インディケータ」「Example」とクリックして開いてきます。Exampleフォルダの中の「FXmt日本時間220」を見つけましょう。
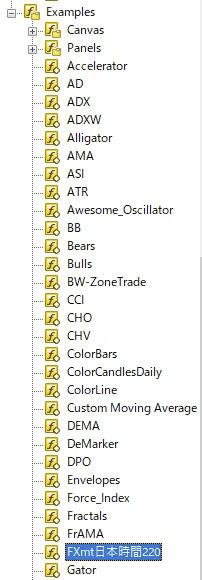
チャートに設定するには、Exampleフォルダ内の「FXmt日本時間220」を、設定したいチャート上へドラッグ&ドロップするだけ。設定値の変更は特に必要なく、そのまま使うことができます。チャートに設定すると、初期画面では下記のようになっていますね。
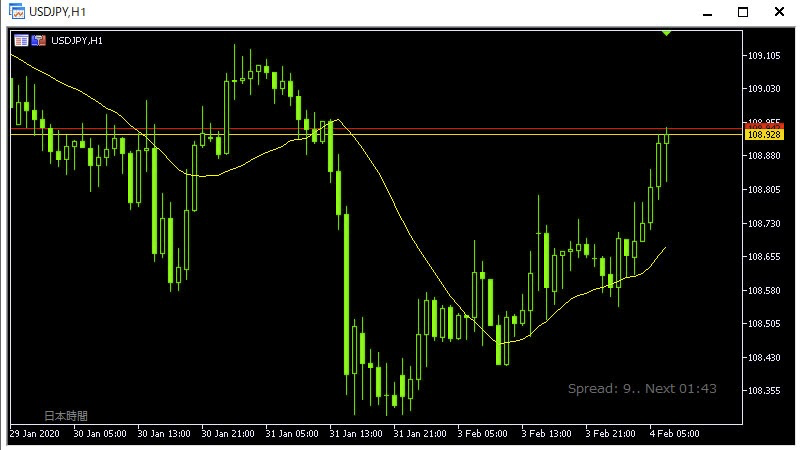
ぱっと見ただけでは何が変わったかわかりにくいですが、ここでホイールクリックなどを押して、十字カーソルにしてみましょう。

左下に「日本時間」と表示されていましたが、その部分がポインタがある時点の日本時間が表示さていますね。さらに、その時間部分をクリックしてみましょう。

日本時間表示がされましたね。表示方法を戻すには、もう一度時間部分をクリックすることでできます。
「FXmt日本時間220」の設定変更/削除方法
「FXmt日本時間220」をチャート上から削除するには、チャート上で右クリックし、メニューの中から「インディケータリスト」を選択します。
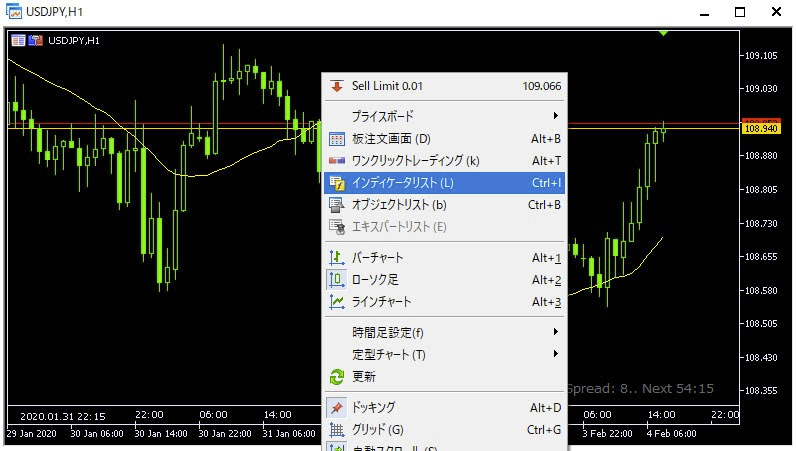
「表示中のインディケータ」画面が表示されますので、選択して「削除」をクリック。設定を変更する場合も、同じ画面で「プロパティ」を選択することで可能です。
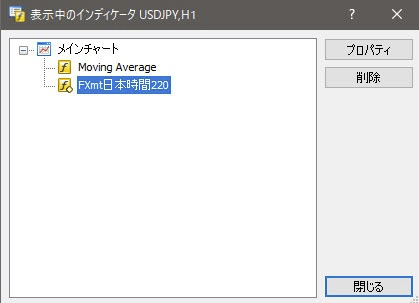
スマホ版のMT4/MT5では、時間変更はできない
android版やiOS版など、モバイル端末のMT4・MT5アプリは機能が限られており、PC版のようなカスタムインジケーターがありません。つまり表示時間を変更することができないというわけですね。
そのため、普段からスマホアプリで取引している人は、「MT4/MT5の表示時間+7時間が日本時間」と覚えておくようにしましょう。サマータイム期間の場合は「+6時間」ですね。これはほとんどの海外FX業者でGMT+2(サマータイムは+3)の時間で表示されているためです(稀に異なる業者もあります)。
慣れないうちは少々手間ですが、慣れてしまえば意識せずに自然と頭の中で計算できるようになります。
まとめ
今回紹介したように、MT4・MT5ではインジケーターを利用することで、非常に簡単に日本時間を表示させることができます。設定方法なども難しくはないため、日本時間を意識して取引したいという人はぜひ利用してみてください。
MT4・MT5への対応なども含めた海外FX業者のおすすめランキングは下記の記事にまとめています。海外FXでMT4・MT5の利用を検討しているトレーダーは、ぜひ海外FX業者選びの参考にしてください。

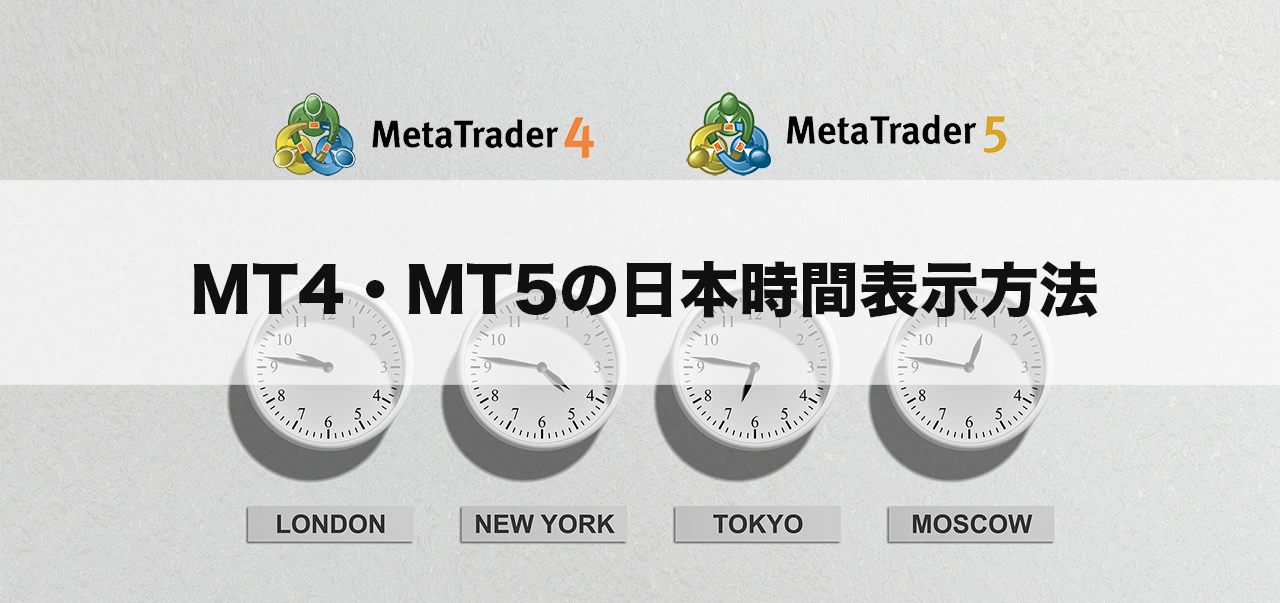


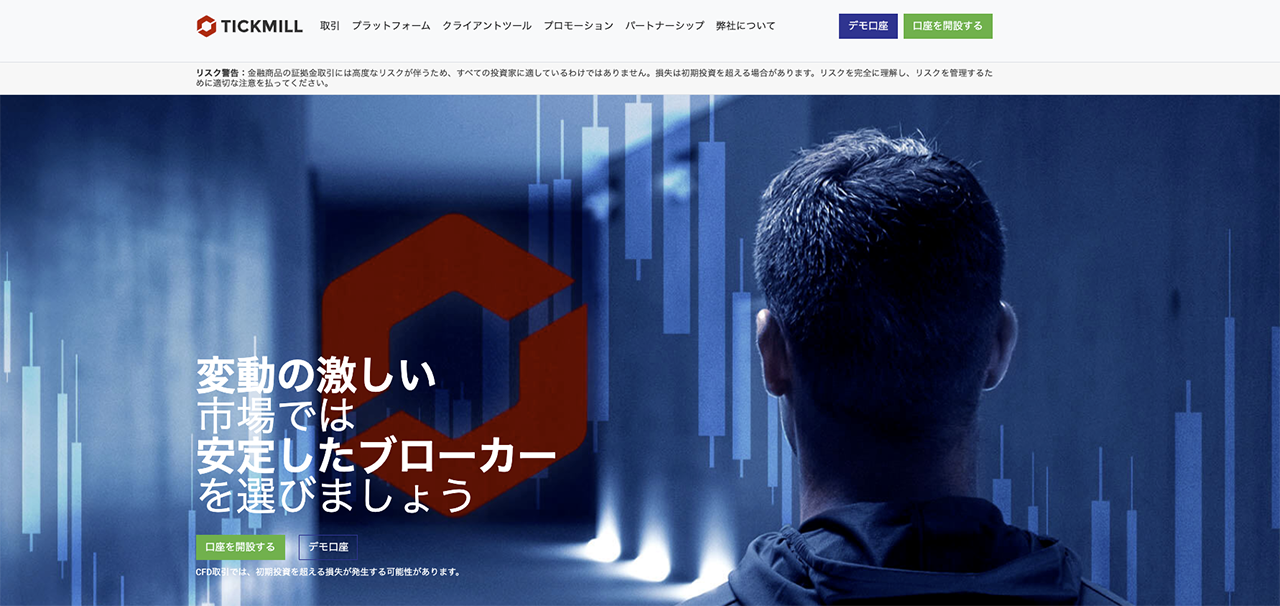
コメント